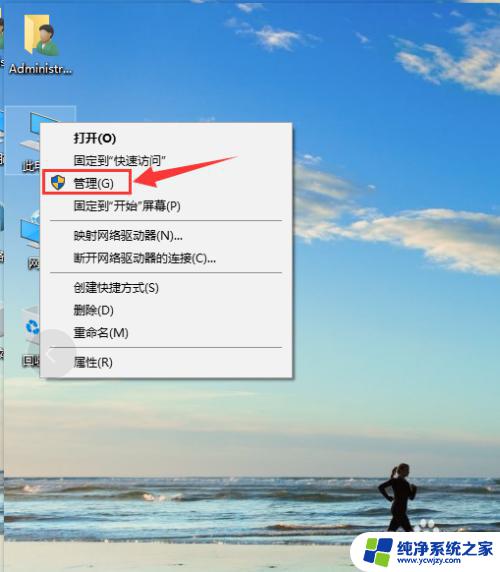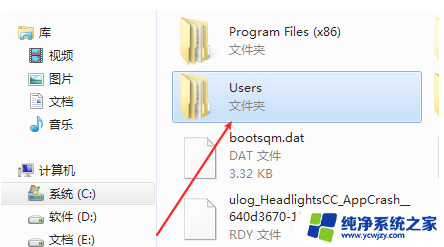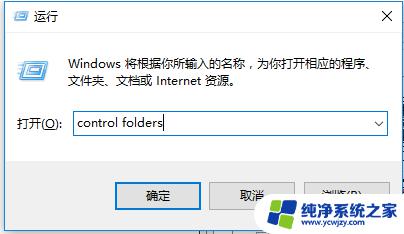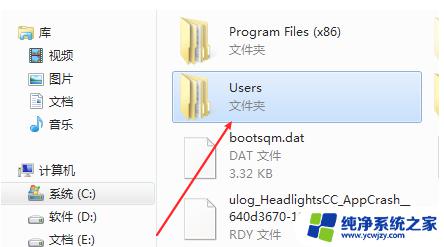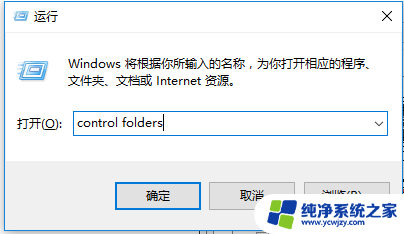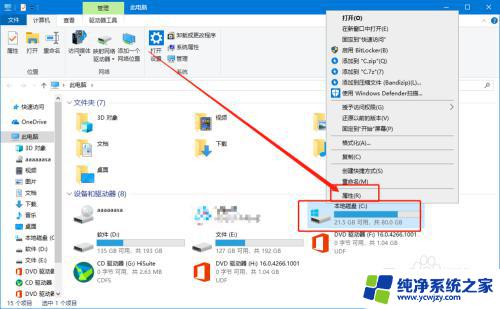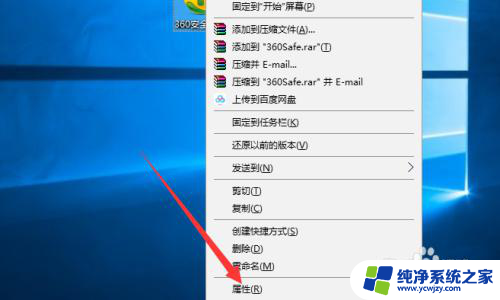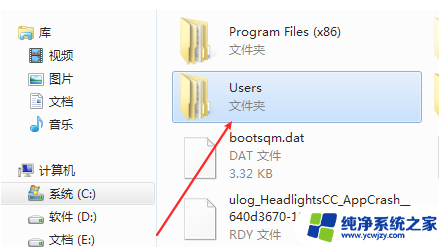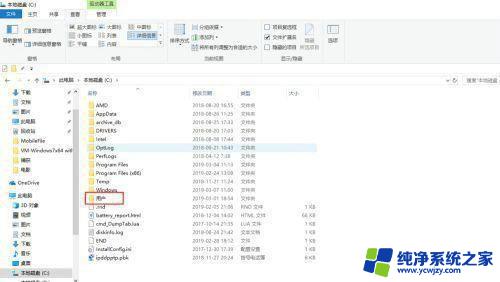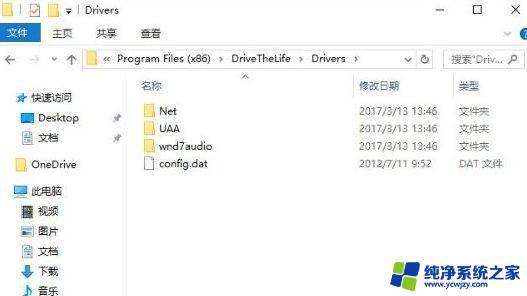win10怎样删除c盘没用的文件
随着时间的推移,我们的电脑系统会不可避免地产生大量无用文件,占据了宝贵的C盘空间,为了释放存储空间并提高系统运行速度,我们需要定期清理系统盘上的无用文件。在Win10操作系统中,清理C盘无用文件并不复杂,只需按照一定的步骤进行操作即可。接下来我们将介绍Win10清理系统盘无用文件的具体步骤,帮助您轻松释放存储空间,让电脑系统更加顺畅运行。
方法一、清理无用文件
1、点击【开始】菜单的【设置】功能;
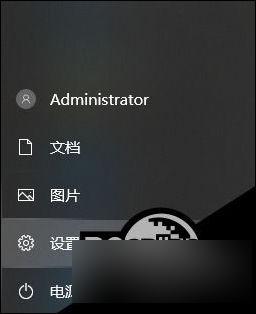
2、在设置功能页面输入【存储】,选择【打开存储感知】;
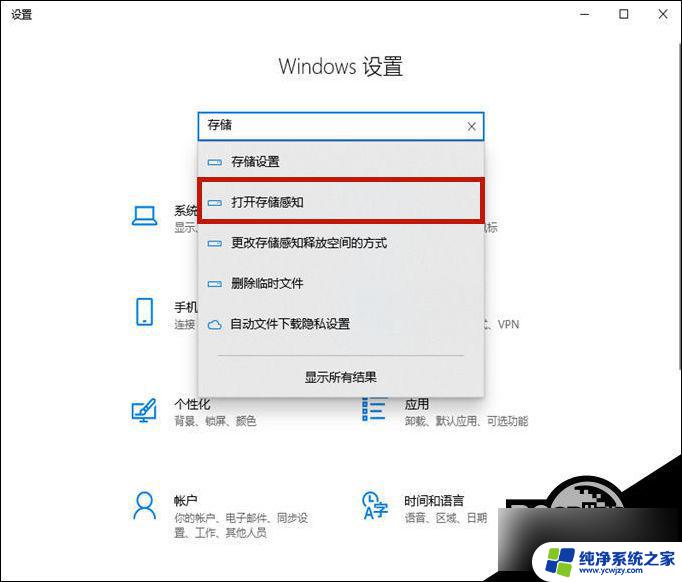
3、将存储开关打开,然后点击进入【配置存储感知或立即运行】;
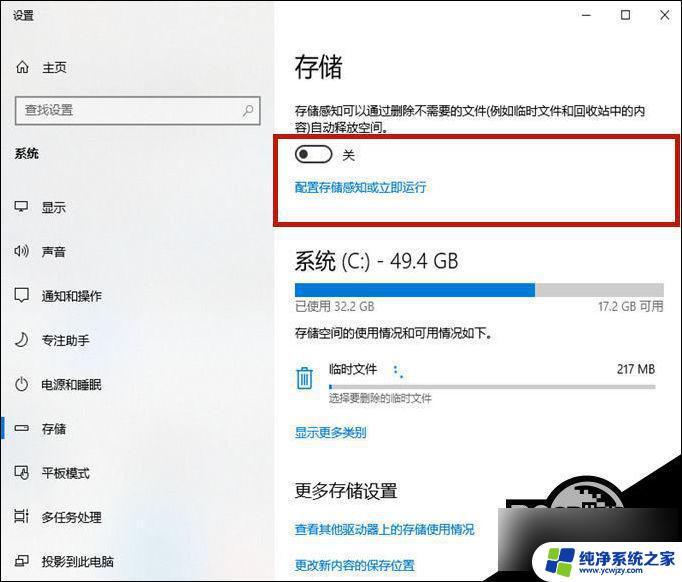
4、点击【立即清理】,系统就会自动清理电脑c盘中无用的文件了。
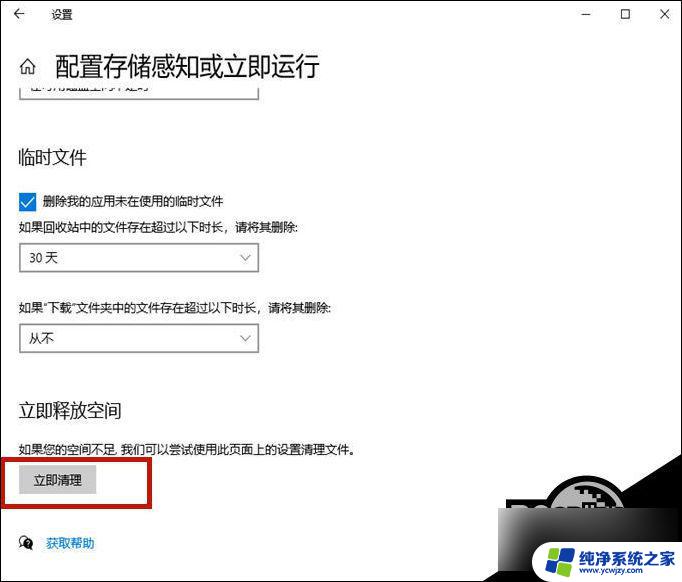
方法二、清理老系统包
1、鼠标右键点击【c盘】,选择【属性】;
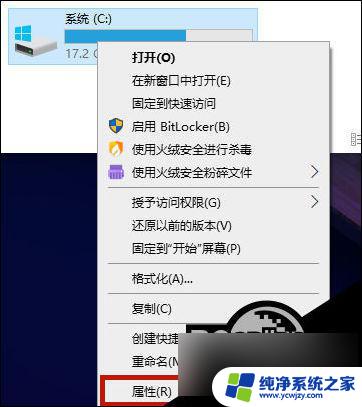
2、在c盘的属性当中点击【磁盘清理】;
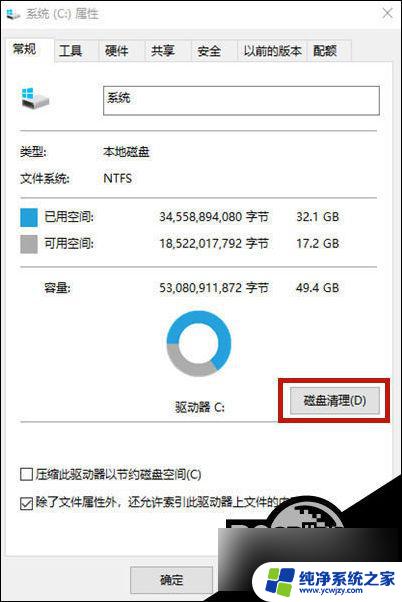
3、进入磁盘清理页面以后选择【清理系统文件】,会跳转到新页面;
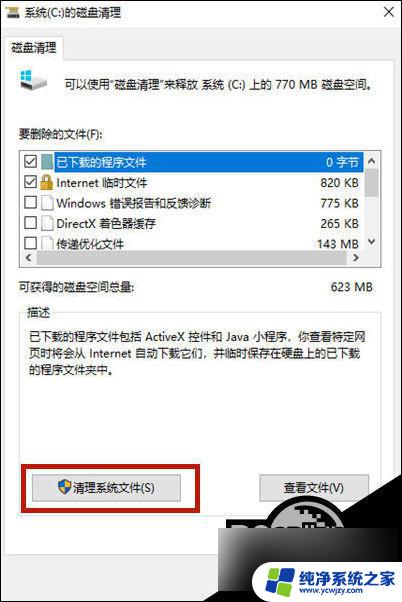
4、在新页面当中勾选【windows更新清理】或【以前的windows安装】,之后点击【确定】就可以了。
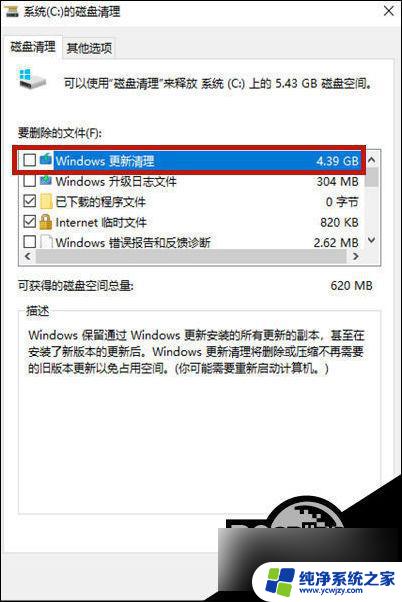
方法三、清除休眠文件
1、使用【win+r】打开电脑的运行功能,输入【cmd】,并点击【确定】;
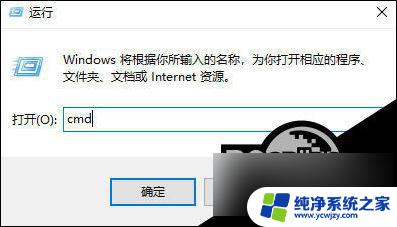
2、在cmd命令窗口内输入【powercfg hibernate size 40】就可以清除系统的休眠文件了。
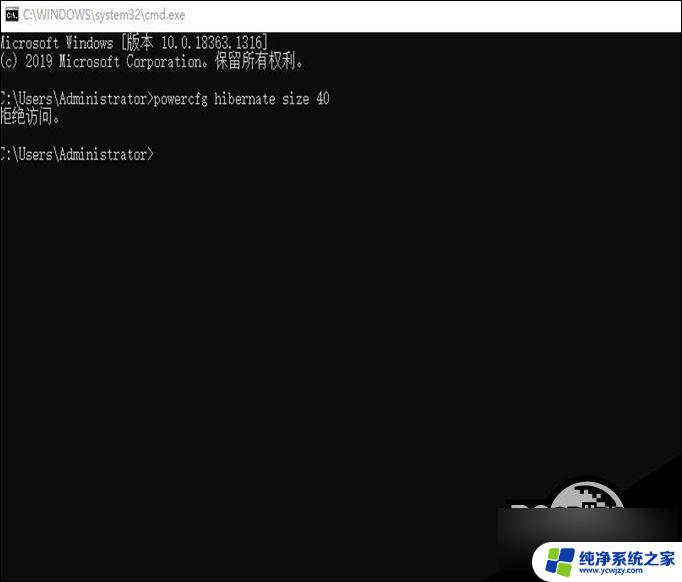
通过以上几种方法就可以轻松进行系统盘垃圾文件的清理了,如果你的电脑系统盘空间不足。可以使用这个方法来清理哦。
以上就是win10怎样删除c盘没用的文件的全部内容,还有不清楚的用户就可以参考一下小编的步骤进行操作,希望能够对大家有所帮助。