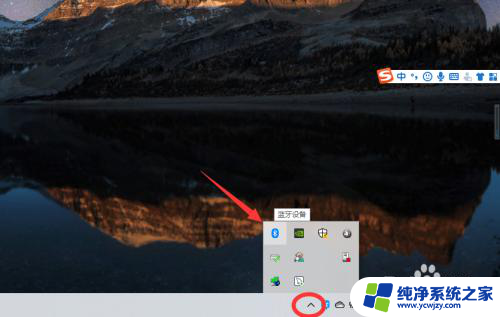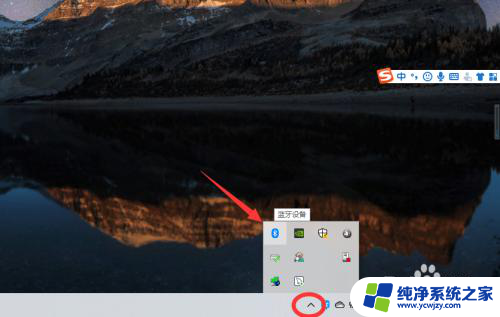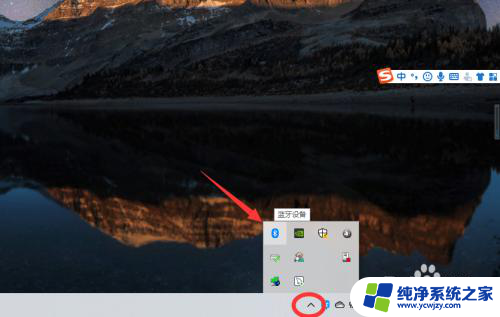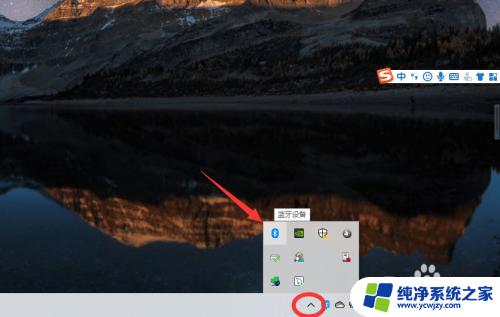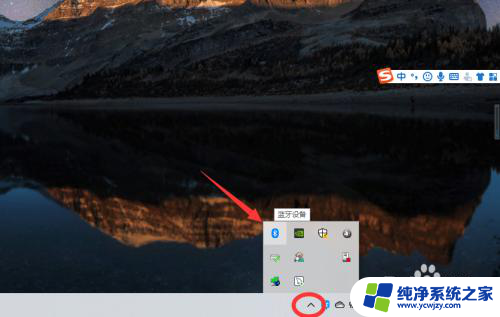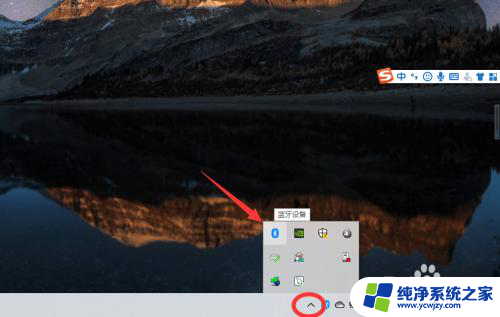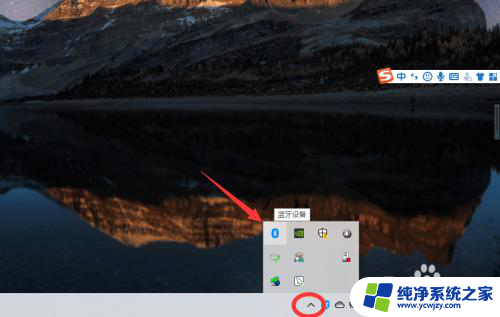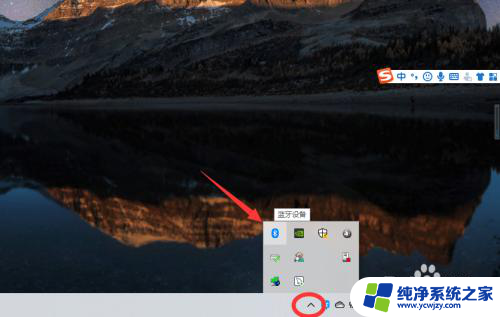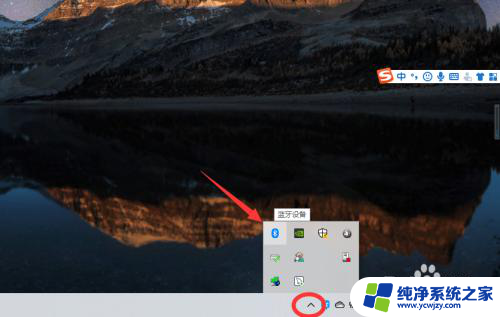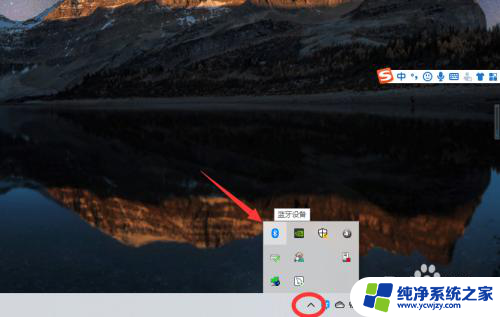blueaudio蓝牙怎么连接 win10电脑如何连接蓝牙耳机
blueaudio蓝牙怎么连接,随着科技的不断进步,蓝牙技术已经成为我们日常生活中不可或缺的一部分,在Win10电脑上,连接蓝牙耳机是一项非常方便的操作。通过蓝牙连接,我们可以自由地享受音乐、视频和通话等多种娱乐方式。对于一些新手用户来说,蓝牙连接可能会有一些困惑。到底如何连接蓝牙耳机呢?本文将为大家详细介绍Win10电脑连接蓝牙耳机的步骤和注意事项。让我们一起来探索吧!
步骤如下:
1、点击电脑右下角的蓝牙图标;
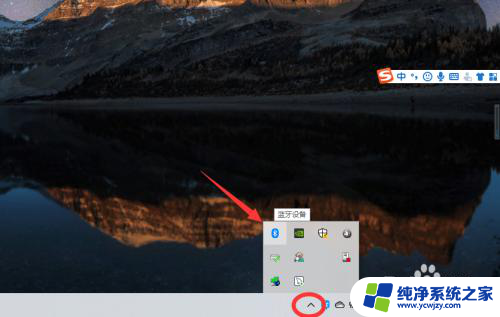
2、如果没有蓝牙图标,先从设置中开启蓝牙功能;
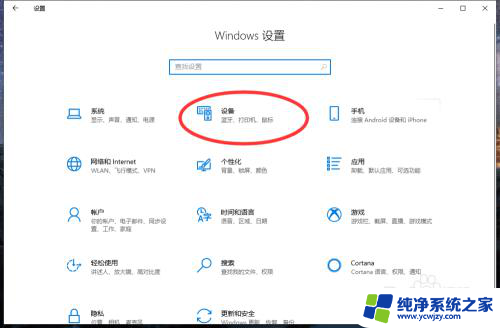
3、然后点击【显示设备】或者【打开设置】;
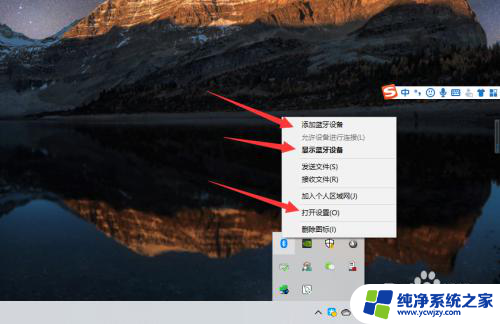
4、点击【添加蓝牙或其他设备】;
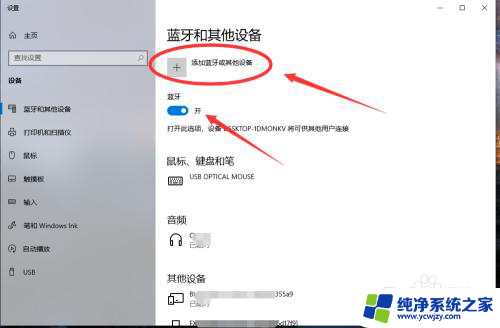
5、在添加设备中选择蓝牙;
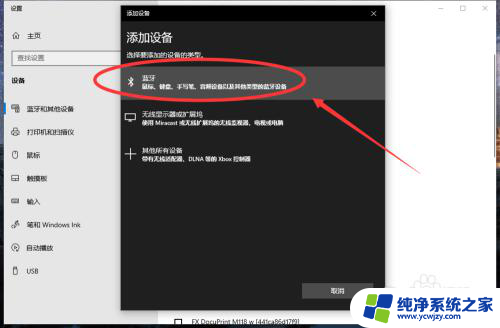
6、搜索到蓝牙设备(蓝牙耳机)并连接;
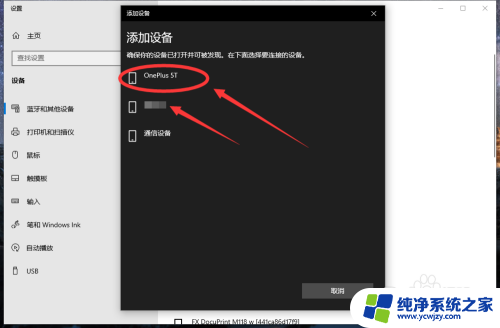
7、在音频设备中,点击连接即可。
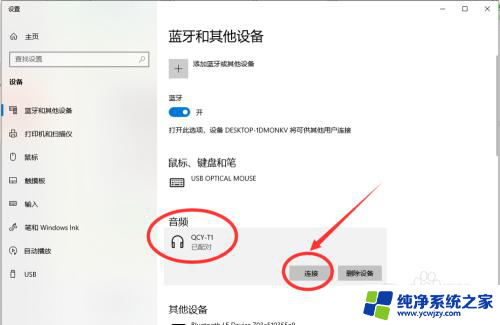
8.总结:
1、点击电脑右下角的蓝牙图标;
2、如果没有蓝牙图标,先从设置中开启蓝牙功能;
3、然后点击【显示设备】或者【打开设置】;
4、点击【添加蓝牙或其他设备】;
5、在添加设备中选择蓝牙;
6、搜索到蓝牙设备(蓝牙耳机)并连接;
7、在音频设备中,点击连接即可。
以上就是关于如何连接blueaudio蓝牙的全部内容,如果您也遇到了同样的问题,可以参考本文中介绍的步骤进行修复,希望这篇文章对您有所帮助。