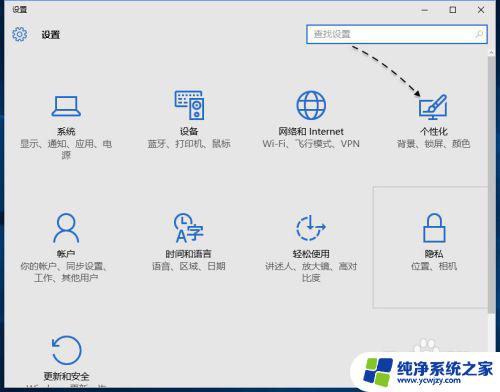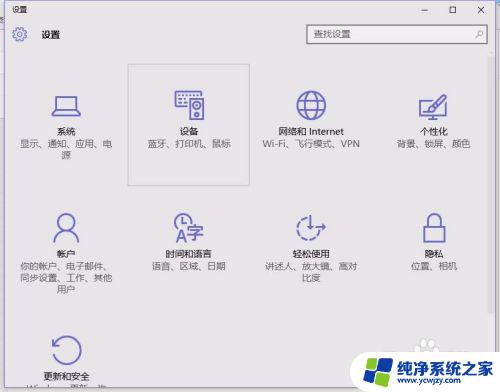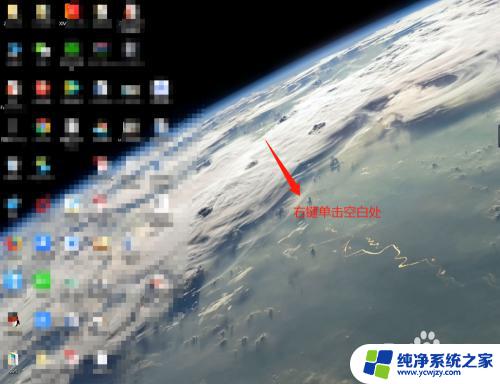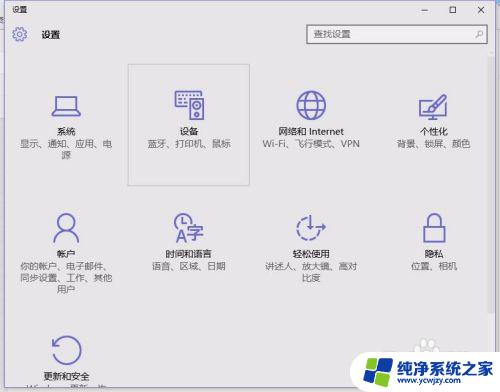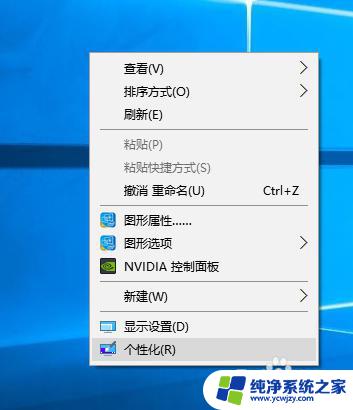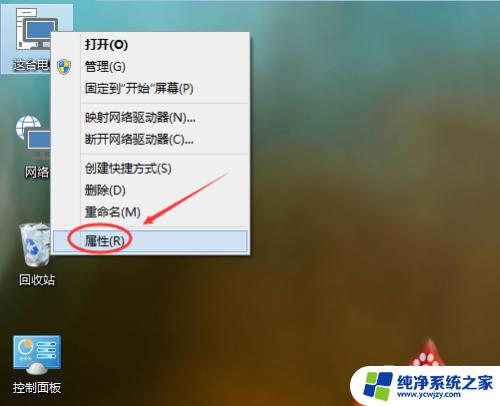w10系统如何找到我的电脑
在使用Windows 10系统的电脑时,有时候我们会想要快速找到自己的电脑,在Windows 10系统中,找到自己的电脑非常简单,只需点击桌面左下角的开始按钮,然后在弹出的菜单中选择此电脑即可。我们也可以在桌面上右键点击空白处,选择个性化选项,进入设置桌面显示的界面,可以根据自己的喜好调整桌面壁纸、图标大小和排列方式等。通过简单的操作,我们可以轻松找到自己的电脑并设置桌面显示,让电脑界面更符合个人喜好。
具体步骤:
1.进入win10系统后,win10桌面上没有我的电脑。我的文档什么,然后在win10系统桌面的空白处点击右键。如下图所示。

2.点击后,选择弹出列单下的个性化,如下图所示。
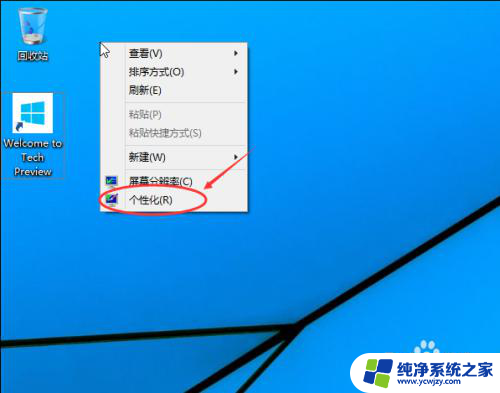
3.点击个性化进入个性化窗口,点击个性化窗口上的更改桌面图标。如下图所示。
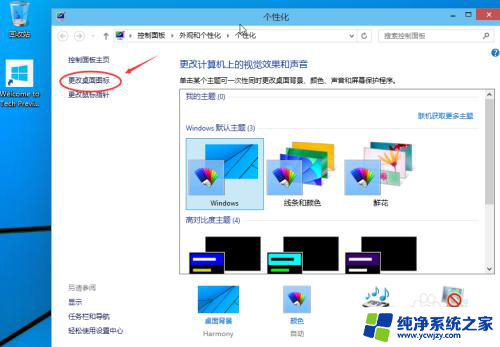
4.点击后,弹出桌面图标设置对话框,这里可以看到我的电脑,如下图所示。
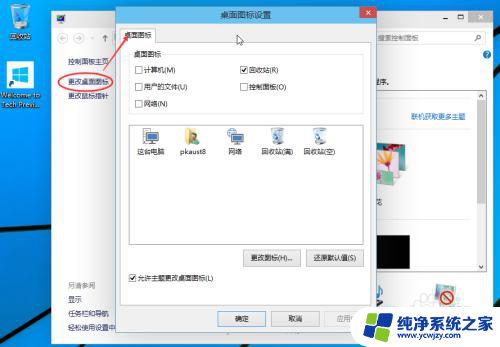
5.在桌面图标设置对话框里点击勾中我的计算机,然后点击确定。如下图所示。
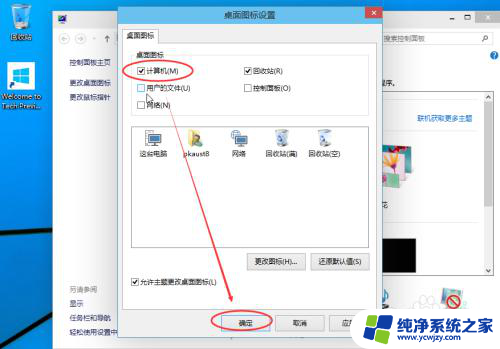
6.点击确定后,桌面就会显示我的电脑了,如下图所示。

以上是关于如何找到我的电脑在w10系统中的全部内容,如果您遇到这种情况,您可以按照以上步骤解决问题,非常简单且快速。