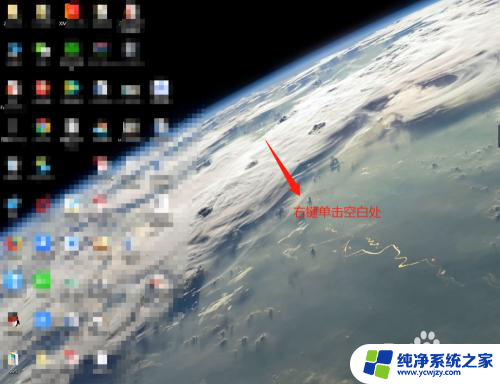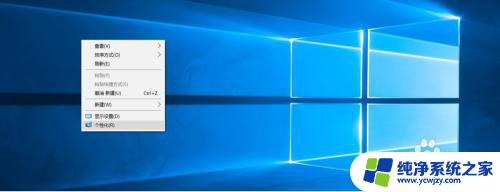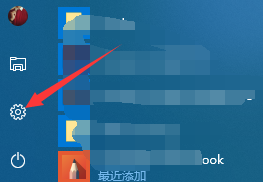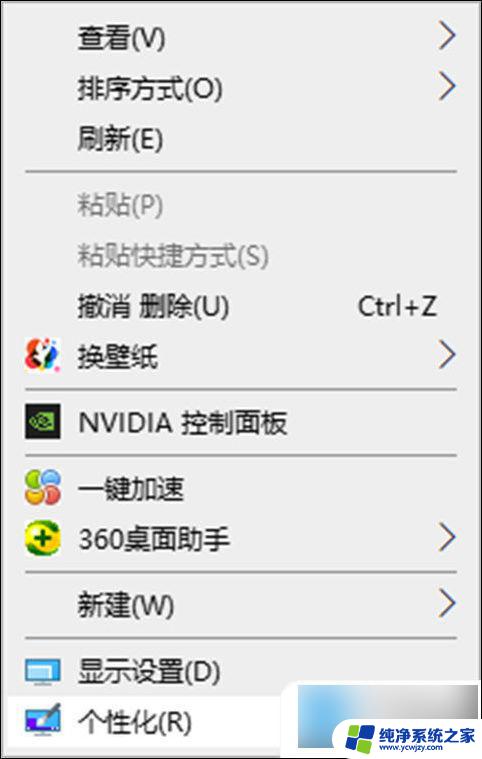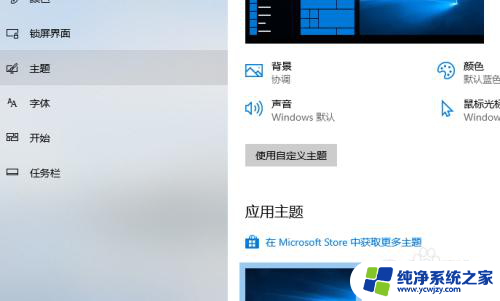电脑桌面看不到我的电脑图标 Win10系统桌面找不到我的电脑怎么办
更新时间:2023-09-20 17:06:21作者:xiaoliu
电脑桌面看不到我的电脑图标,在使用Windows 10操作系统时,有时我们可能会遇到一个问题,就是我们无法在电脑桌面上找到我的电脑图标,这个问题可能会让我们感到困惑和苦恼,因为我的电脑图标在桌面上的位置通常是我们经常使用的快捷方式之一。不用担心我们可以采取一些简单的步骤来解决这个问题,恢复我的电脑图标在桌面上的显示。下面将介绍一些解决方法。
操作方法:
1.打开电脑,右键单击桌面“空白处”。
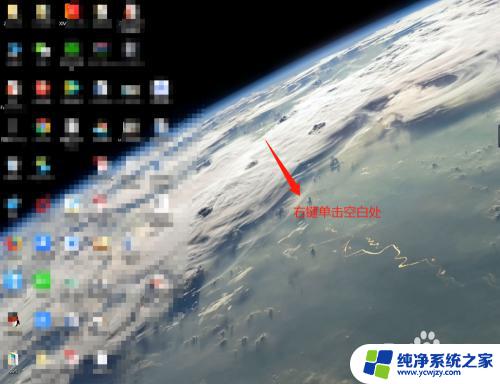
2.在弹出窗口中,找到“个性化”选项并单击它。
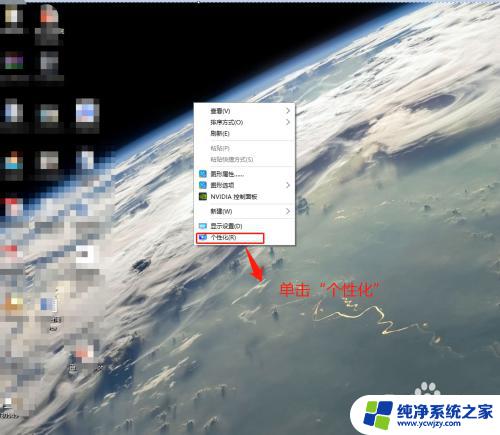
3.在“设置”窗口中,找到“主题”选项并点击它。
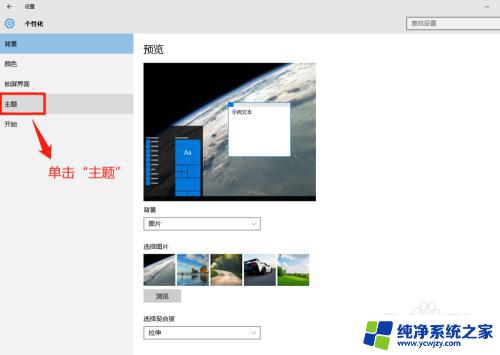
4.在“主题”窗口中,找到“桌面图标设置”选项并点击它。
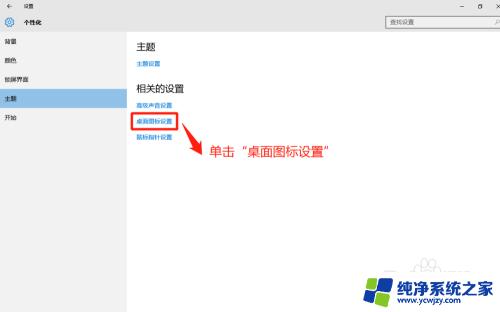
5.在“桌面图标”窗口中,单击选中“计算机”并单击“确定”按钮。
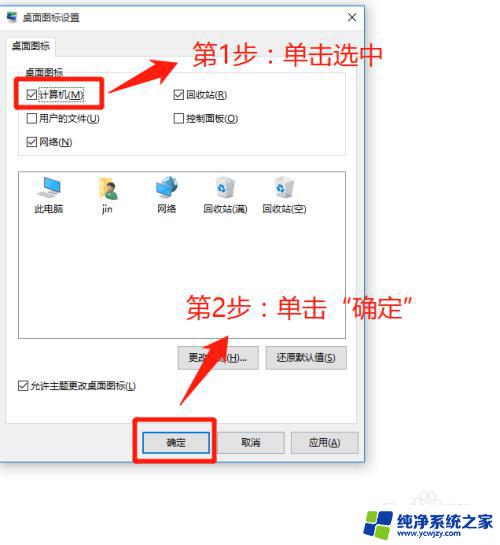
6.Win10系统设置显示“我的电脑”成功,查看设置效果。
小提示:设置完成后,可能显示“此电脑”。根据需要修改命名就可以。
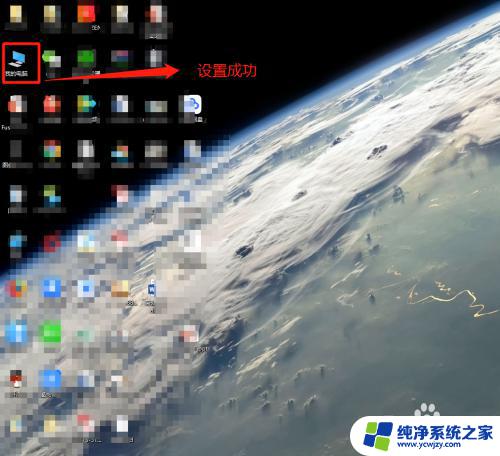
以上是电脑桌面无法看到我的电脑图标的解决方法,如果遇到这种情况,可以根据本文提供的方法来解决,希望本文对大家有所帮助。