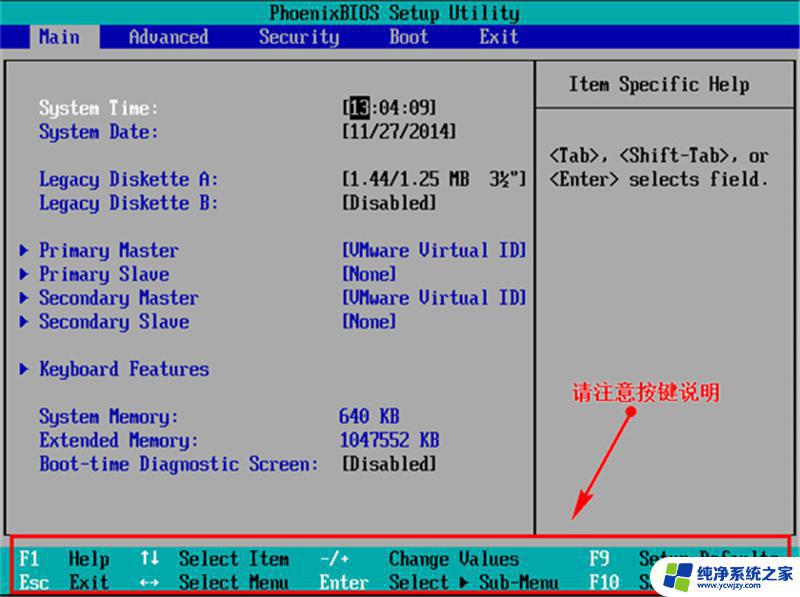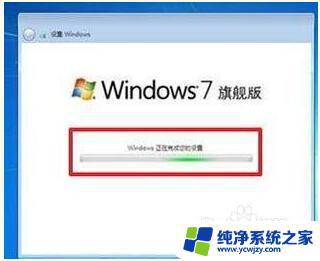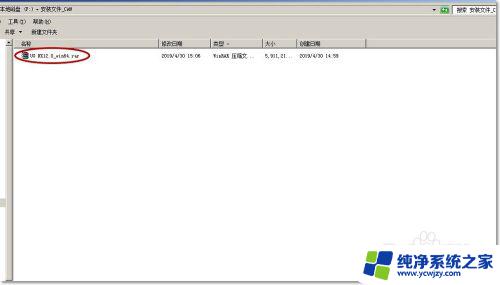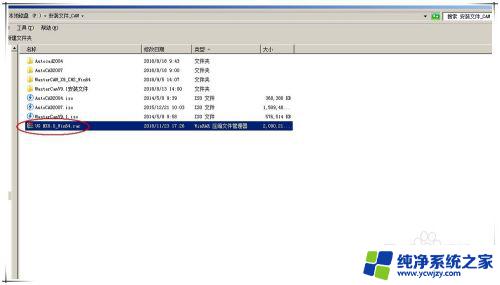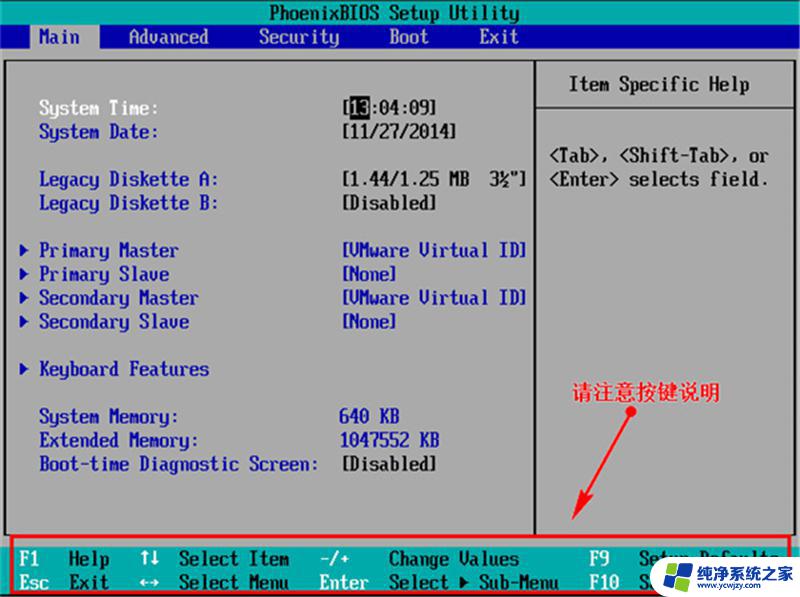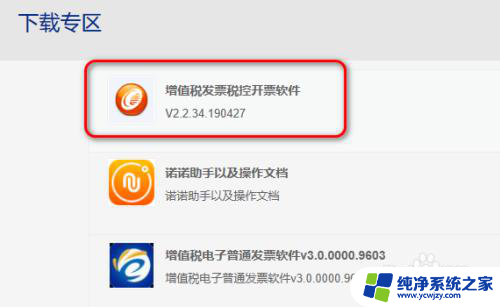win10u盘怎么装系统 win10 U盘安装教程图文解析
win10u盘怎么装系统,Win10 U盘安装系统是一种方便快捷的安装方式,它不仅能够节省时间,还能避免因光驱损坏或兼容性问题导致的安装困扰,对于一些没有接触过U盘安装的用户来说,可能会对这种安装方式感到陌生。本文将为大家详细介绍Win10 U盘安装系统的步骤和注意事项,并配以图文解析,帮助大家轻松完成系统的安装。
具体方法:
1.用U盘安装WIN10,需要先把镜像安装到U盘。在网官下载后,直接按提示安装即可。
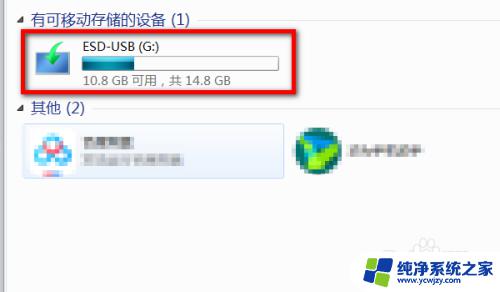
2.把系统U盘插入电脑主机,打开电脑。在电脑快启动的时候,反复按启动热键。
启动热键每种牌子的电脑都不同,华硕的是反复按F8。

3.进入语言选择界面,用默认的就可以了,直接点击下一步。
页面跳转,点击现在安装。
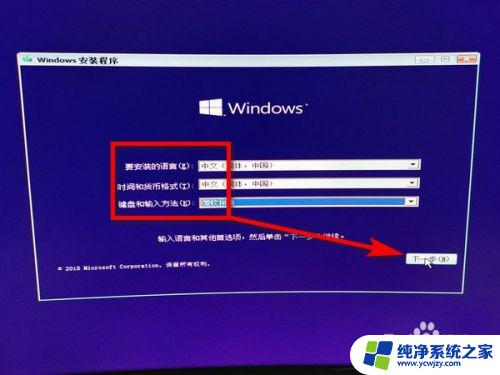
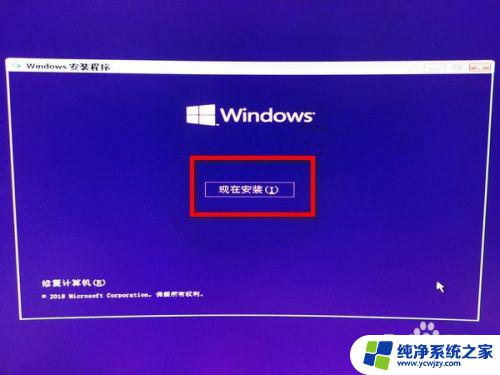
4.进入激活界面,输入激活码。暂时没有的,点击我没有产品密钥,再点击一下步。
页面跳转,选择WIN10操作系统类型,一般选择专业版,然后点击一下步。
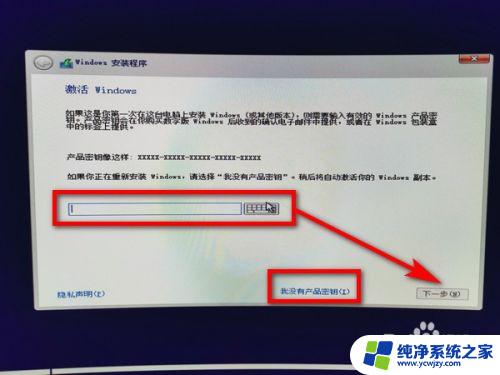
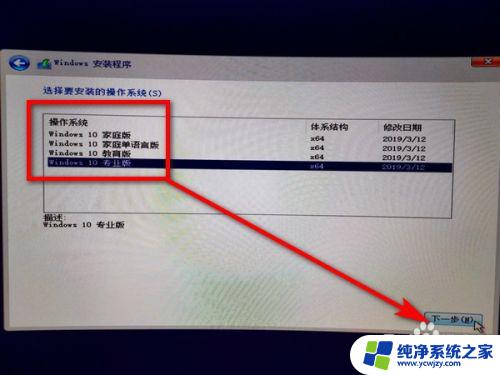
5.进入声明和许可条款,勾选我接受许可条款,点击下一步。
页面弹出安装类型,选择自定义安装。
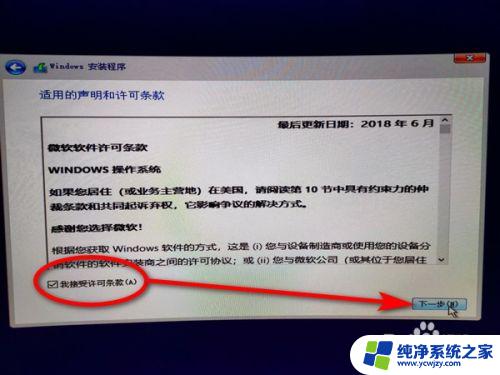
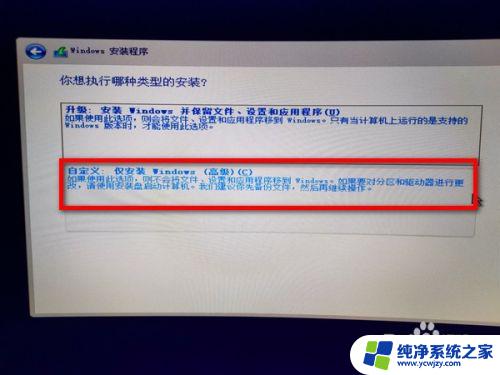
6.进入磁盘分区,点击新建,输入每个磁盘的大小,最后,点击下一步。
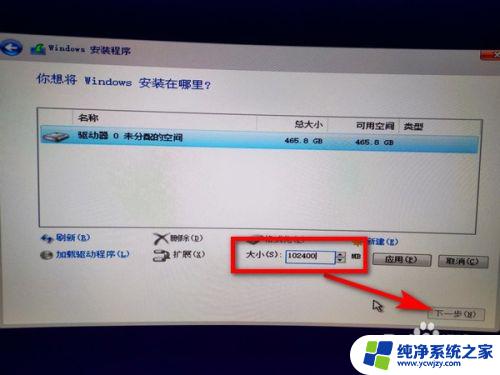
7.设置都选择好后,电脑开始安装WIN10系统。
需要等待一段时间,电脑自动重启之后,用U盘安装WIN10系统就完成了。
电脑所必须的驱动,声卡、网卡、显卡,这些一般都是自动安装的。
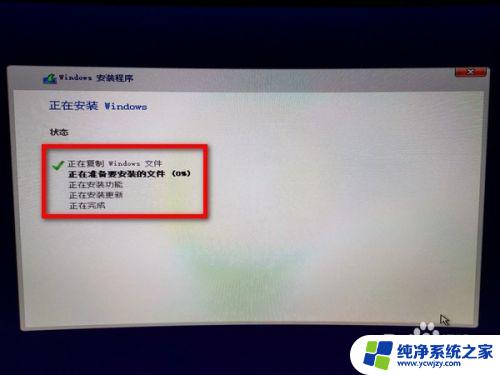

以上是win10u盘安装系统的全部内容,如有遇到相同问题的用户,请参考本文介绍的步骤进行修复,希望这篇文章对大家有所帮助。