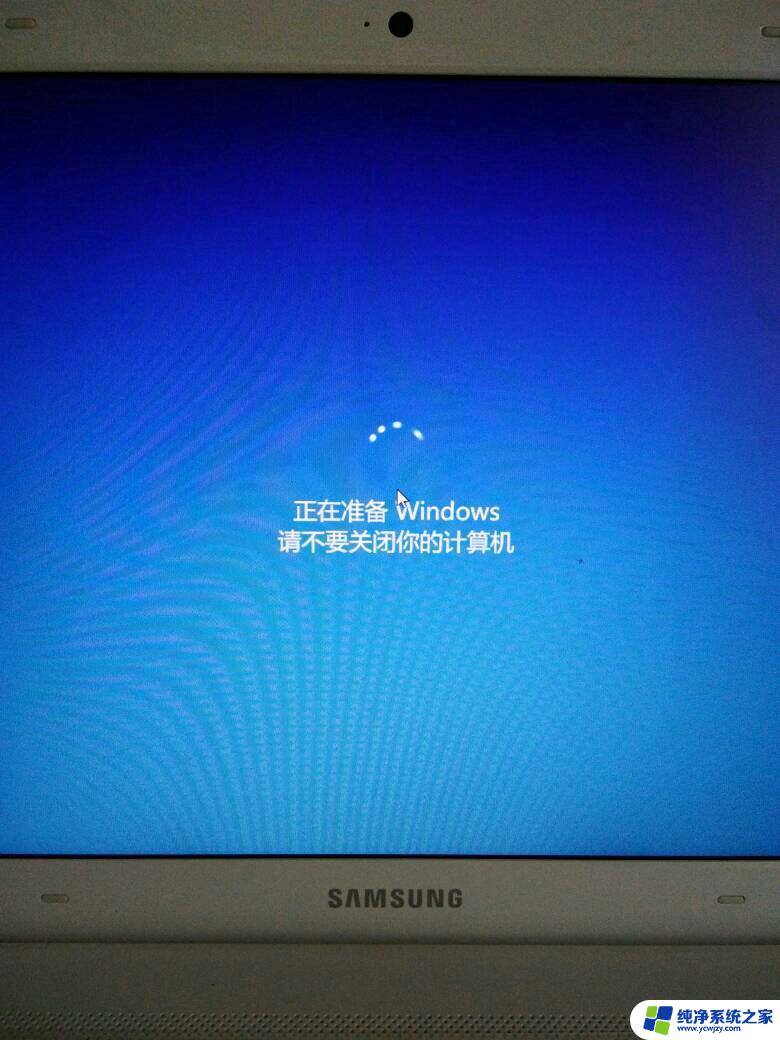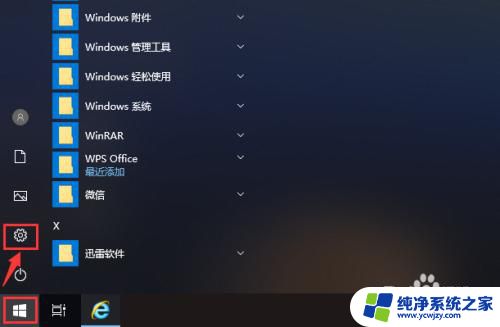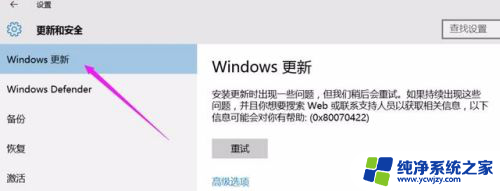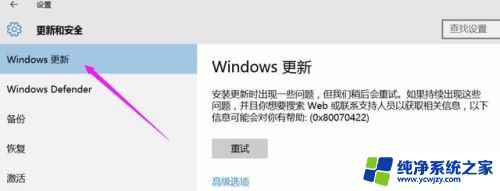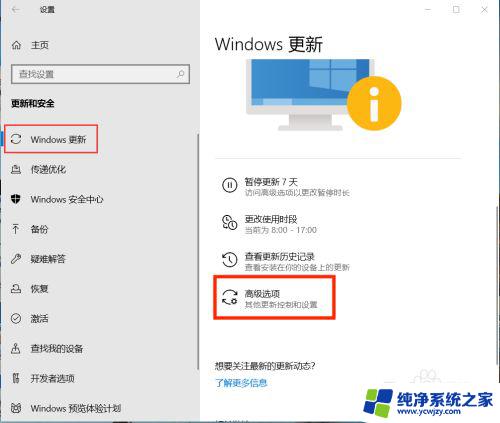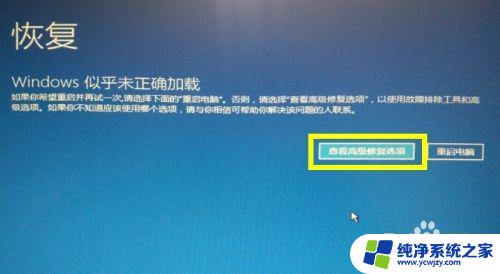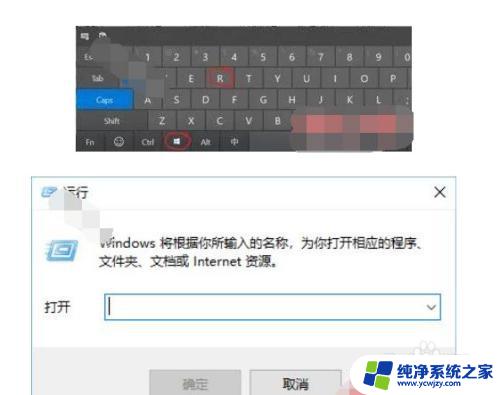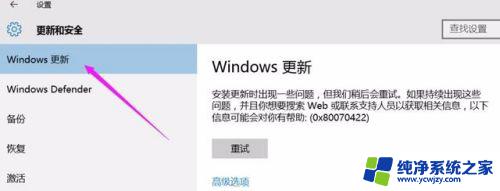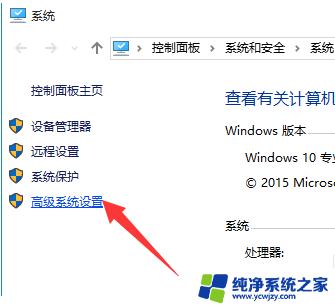win10关掉自动更新后开机蓝屏
Win10系统的自动更新是一项非常重要的功能,可以帮助用户及时获取最新的安全补丁和功能更新,有时候在关掉自动更新后,系统却出现了开机蓝屏的问题,给用户带来了困扰。为了解决这个问题,我们需要彻底关闭Win10的自动更新功能,从而避免蓝屏情况的发生。接下来我们将介绍一些方法来帮助您彻底关闭Win10的自动更新功能,让您的系统更加稳定。
具体方法:
1.最简单最速度的办法
进入电脑管家或者安全管家,找到“优化加速”/"开机加速"选项。
找到“启动项”,进入“计划任务”,
直接禁掉所有关于win10的启动项以及有关win10的附属启动任务!
重启电脑,再也不用担心蓝屏提示更新了!
(以下步骤是不用电脑管家手动配置服务来关掉WIN10自动更新提示的方法;如果电脑管家的方法没有用,就接着按照以下步骤来搞定吧!笔者是两种方法都使用了以后,电脑没了蓝屏提示更新任务了~~)
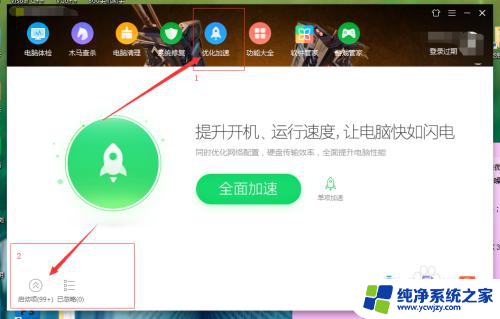
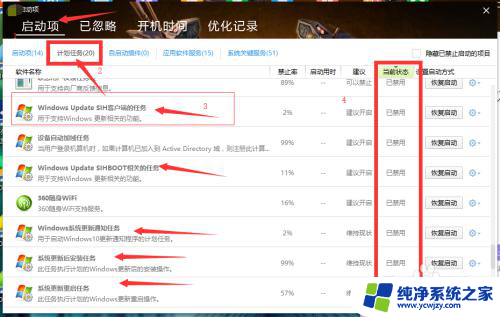
2.点击桌面左下角的任务栏里的搜索按钮,搜索“服务”;
打开服务的管理界面;
服务列表按照字母顺序进行排序的,按顺序找到“Windows Update”这项;
点开“Windows Update”。
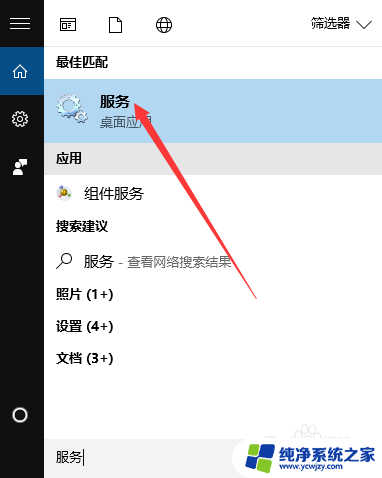
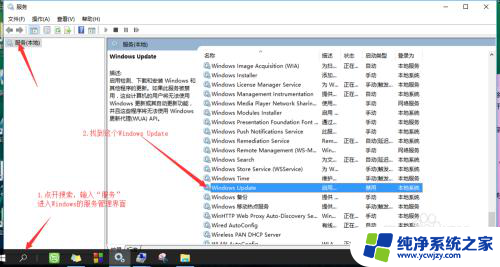
3.进行服务的具体设置;
点击第三项“恢复”,进行设置;
调整图示的三项恢复机制:第一次、第二次、第三次失败后,全部为“无操作”即可。不要留情;
并且设置“在此时间之后进行重置”这项设置成最大的上限“9999”天!
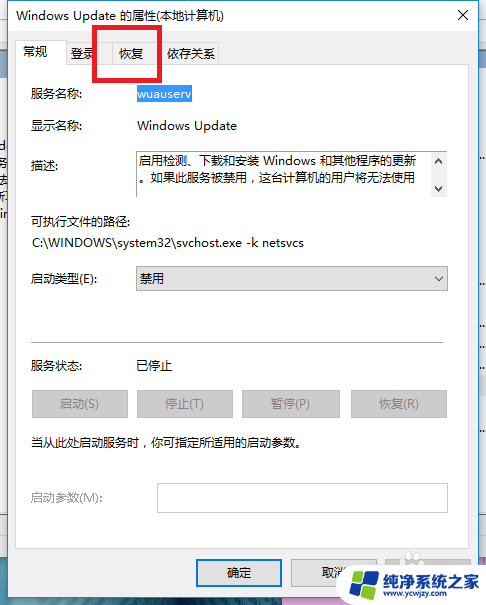
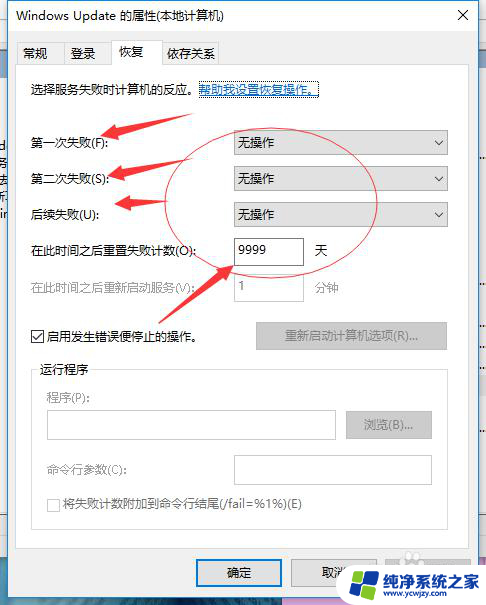
4.点击桌面左下角的任务栏里的搜索按钮,搜索“计算机管理”,进入;
按照图片的步骤,仔细依次找到:
“系统工具”-->
”任务计算程序”-->
“任务计划程序库”-->
找到最后一项“Microsoft”-->
打开“Windows”-->
不要放弃,接着按照字母顺序找到相当下面的“WindowsUpdate!”
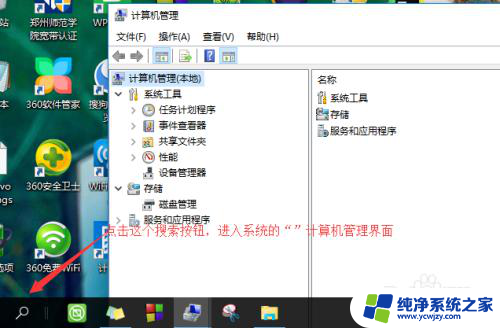
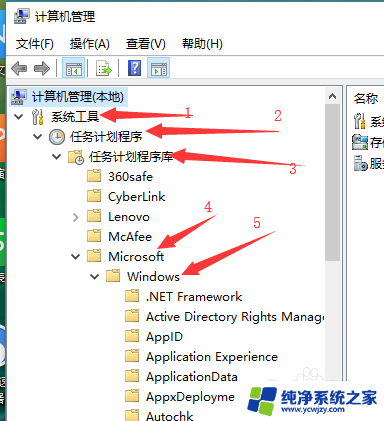
5.然后你会发现与“WindowsUpdate”相关的四个触发器,不要手软,逐一禁用掉!
禁用按钮在右下角的“所选项”中,逐一全部点击禁用掉即可!
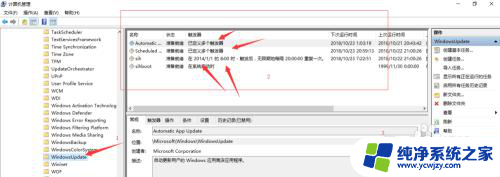
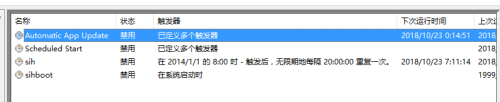
6.重启一下,试试效果,没有了蓝屏提示;
再次查看服务中的“WindowsUpdate”,发现终于没有再启动了!
自此,大功告成!
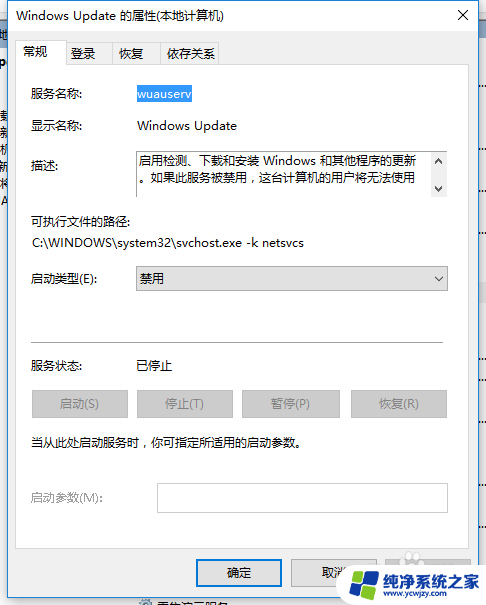
以上是win10关闭自动更新后开机蓝屏的全部内容,如果您不了解,可以根据小编的方法进行操作,希望对大家有所帮助。