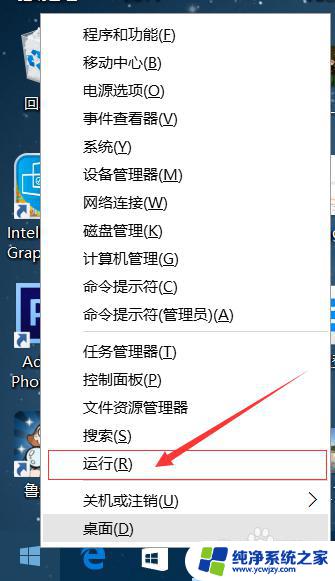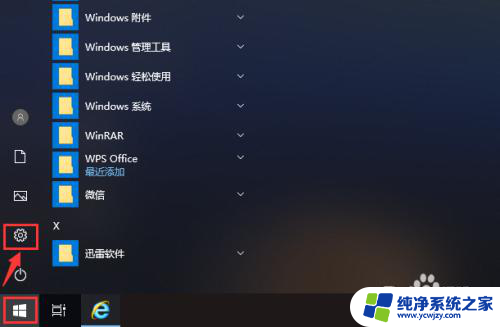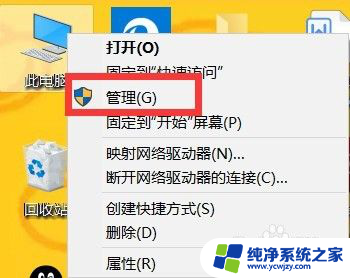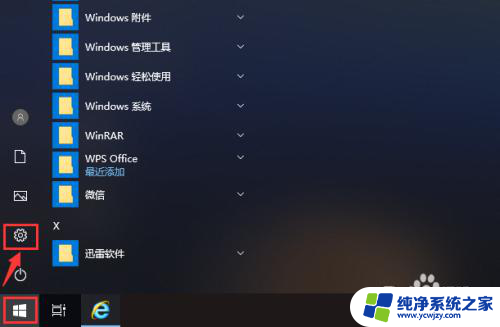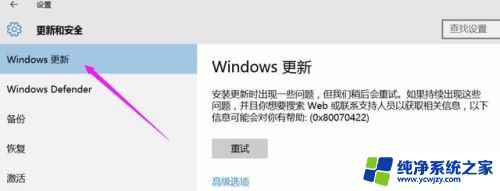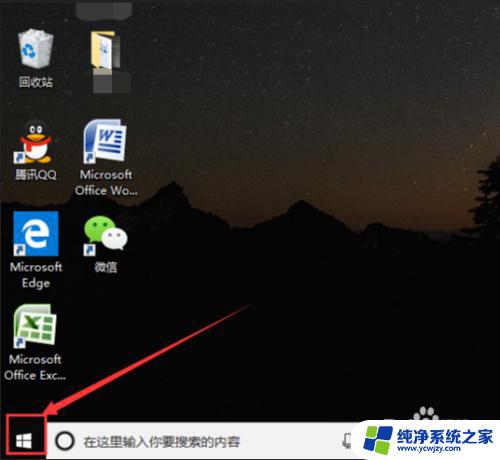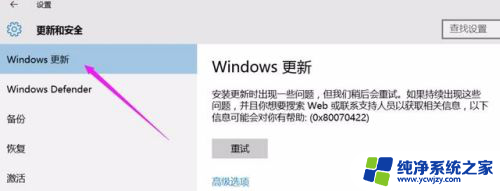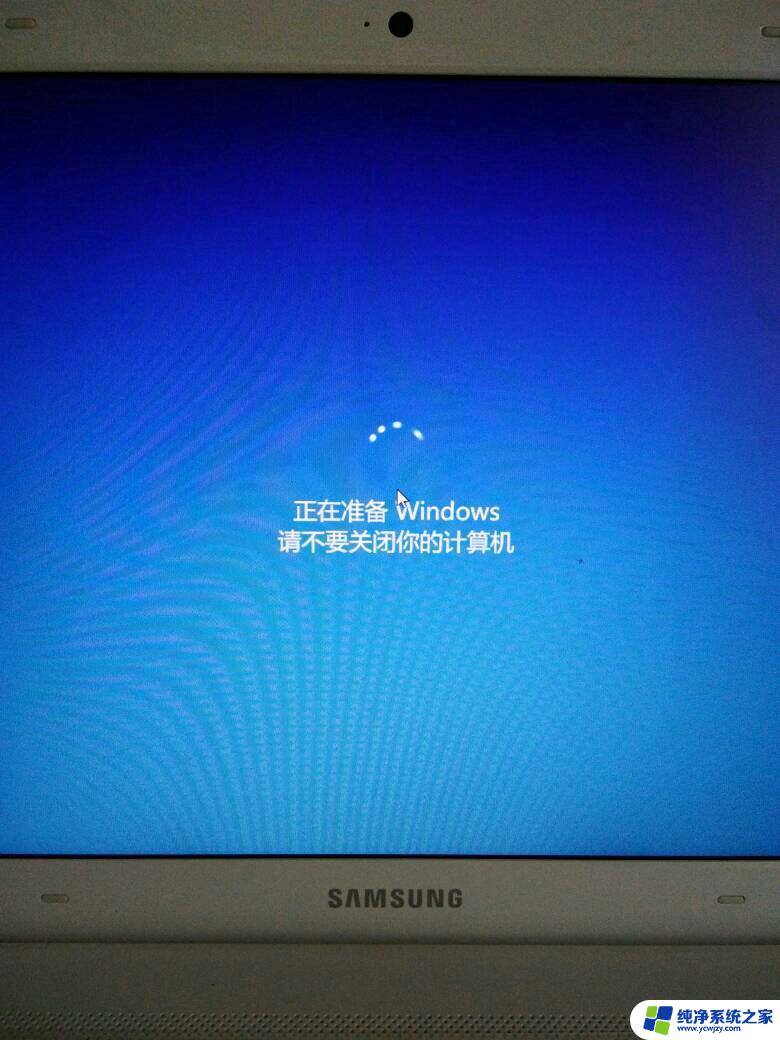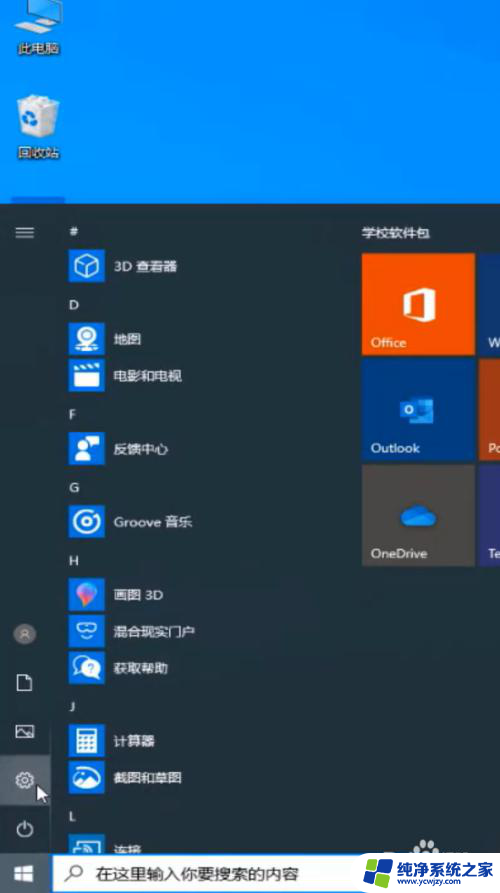win10自动更新关机 Win10更新后怎么取消自动关机功能
Win10自动更新关机是许多用户在使用过程中经常遇到的一个问题,尽管自动更新能够为我们提供最新的功能和安全补丁,但有时候我们可能并不希望计算机在不经过我们的许可下自动关机。在Win10更新后,如何取消自动关机功能呢?下面我们将一起探讨这个问题。无论是为了避免丢失未保存的工作还是为了方便自己的操作时间,了解如何取消自动关机功能将对我们的计算机使用体验有所帮助。
步骤如下:
1.电脑打开左下角的开始键,再点击【设置】如图所示。
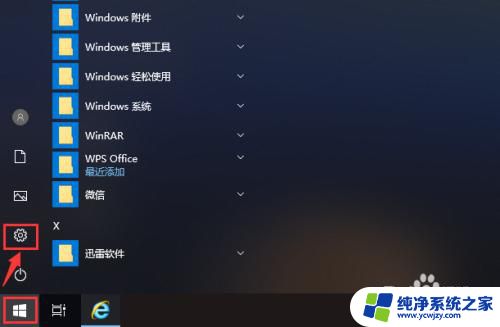
2.打开设置页面后,点击【更新和安全】就可以管理电脑的更新。
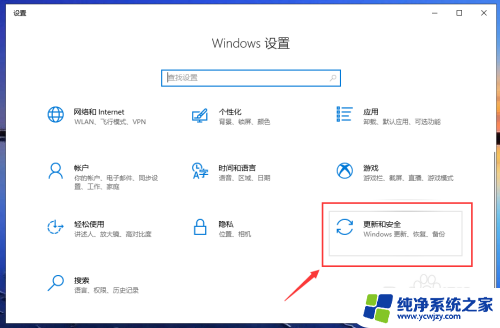
3.在更新页面,点击【高级选项】就可以设置电脑的更新。
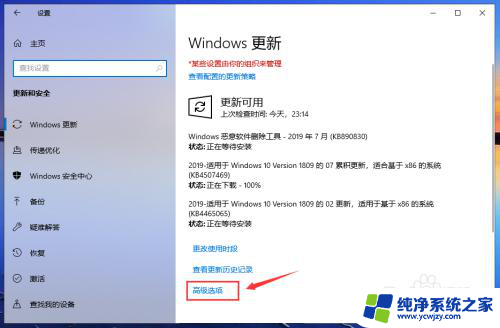
4.在高级选项页面,关闭自动更新的按钮,关闭更新通知的按钮,如图所示。
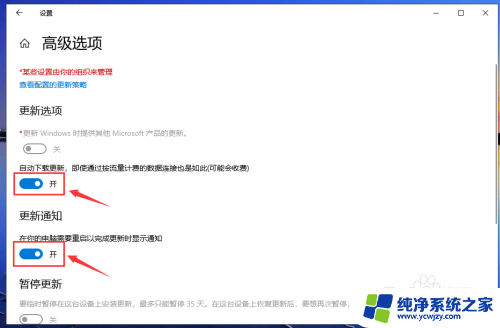
5.关闭成功后,如图所示,这样就关闭电脑的自动更新。
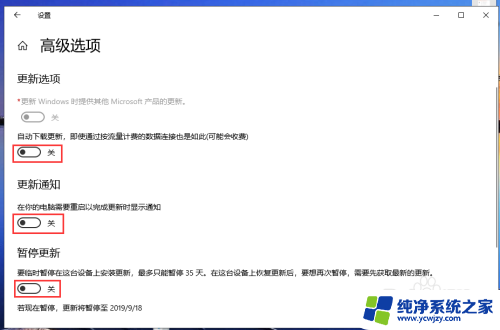
6.返回更新与安全页面,我们就可以看到“已关闭自动更新”。
注意:只有35天有效,并且要更新最新版本后,才能暂停更新。
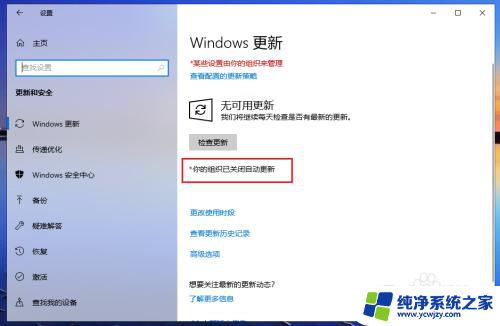
7.完成后,返回电脑桌面。准备关机时,就是【关机】就没有“更新并关机”,这样win10已经成功取消更新并关机了。
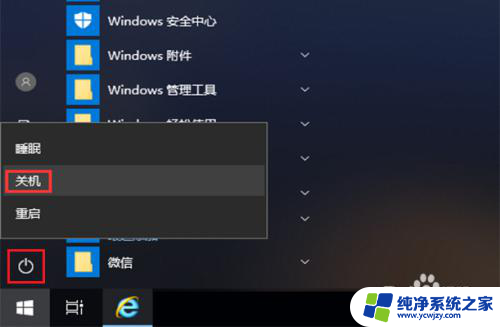
以上就是Win10自动更新关机的全部内容,如果您遇到了相同的问题,可以参考本文介绍的步骤进行修复,希望这些内容能对您有所帮助。