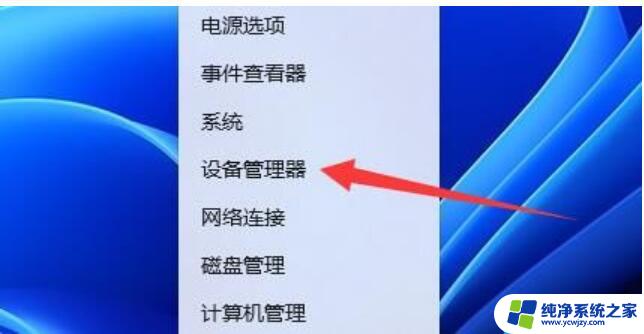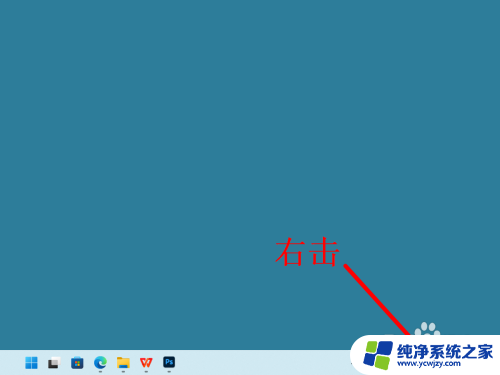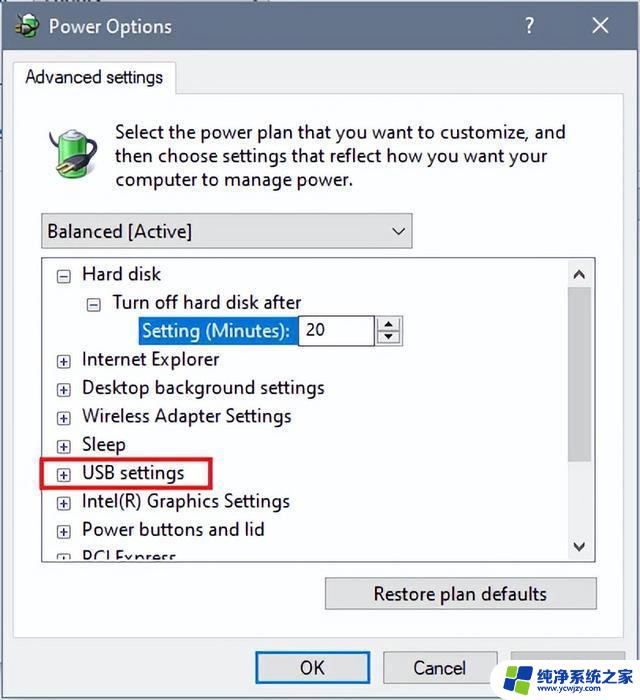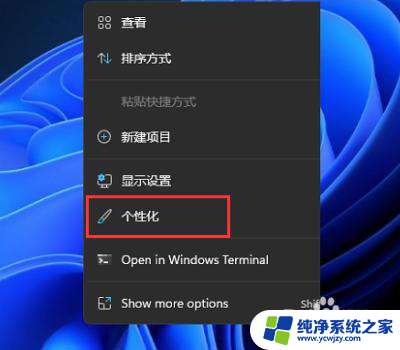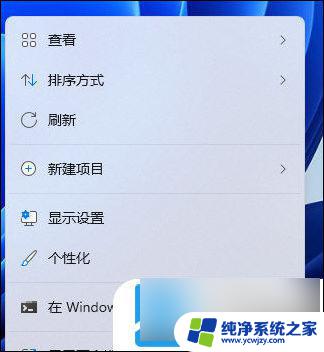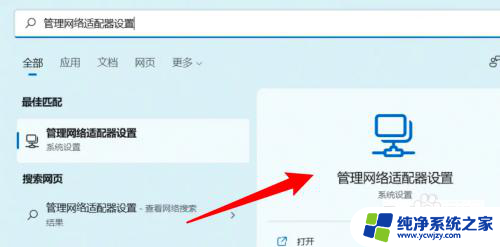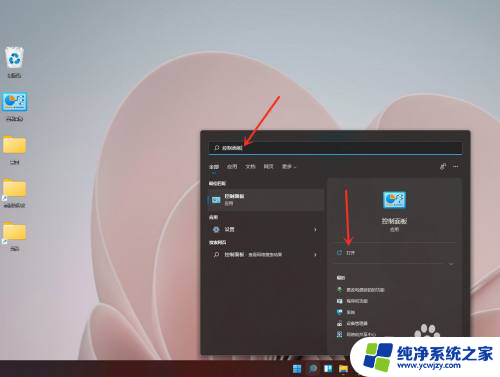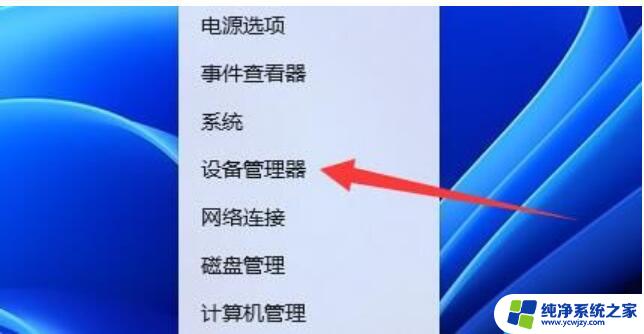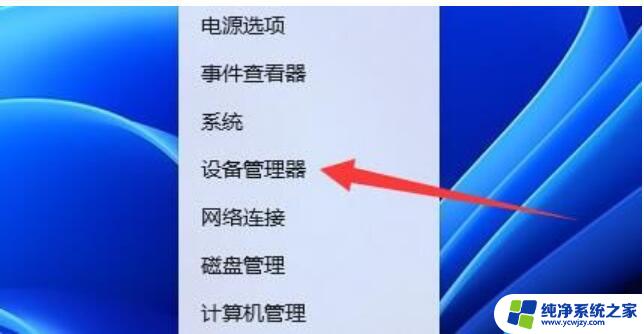有时候win11自动休眠后屏幕唤不醒 win11休眠模式修复教程及常见问题解答
Win11是微软最新推出的操作系统,它带来了许多全新的功能和界面设计,有时候我们可能会遇到一些问题,比如当Win11自动休眠后,屏幕却无法唤醒的情况。这对于用户来说无疑是一种困扰,但幸运的是,我们可以通过一些修复方法来解决这个问题。本文将为大家介绍Win11休眠模式的修复教程,并针对一些常见问题进行解答,帮助大家更好地使用这个新的操作系统。

方法一:
1.首先我们右键点击开始菜单,之后选中开启“运行”选项;
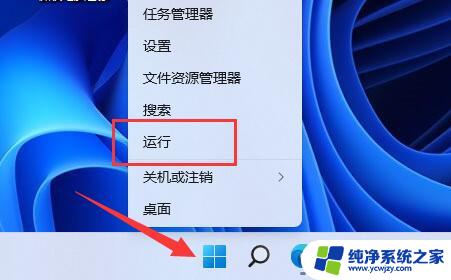
2.然后我们在其中输入指令“cmd”按下回车确认打开命令提示符;
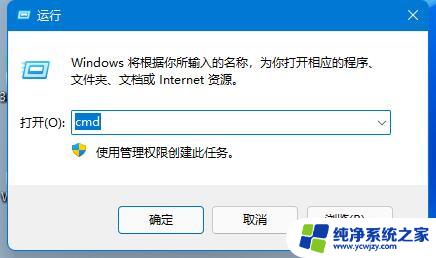
3.打开后,在再其中输入“powercfg -a”回车确认后运行;
4.这时我们可以查看你的电脑是否支持休眠,如果不支持那就需要升级主板或bios来解决了。
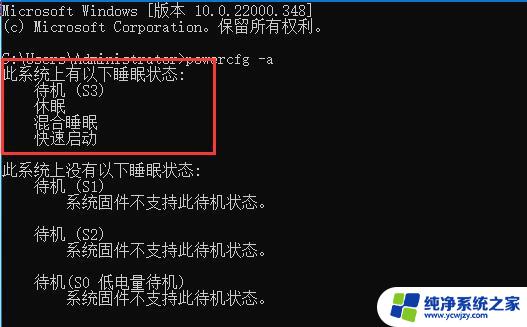
方法二:
1.首先我们右键“此电脑”,选中打开“管理”;
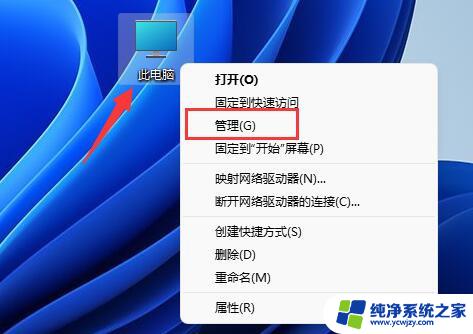
2.在该界面之中点击左边功能栏的“设备管理器”;
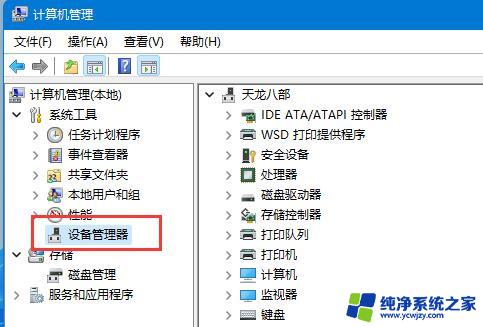
3.接着我们在右边找到并展开“系统设备”选项;
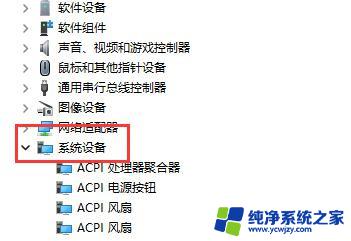
4.然后我们双击打开其中“Intel Management Engine Interface”设备;
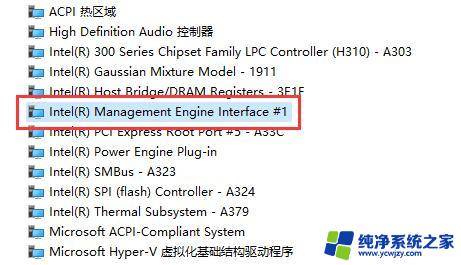
5.最后我们进入“电源管理”,取消勾选下方“允许计算机关闭此设备以节约电源”。
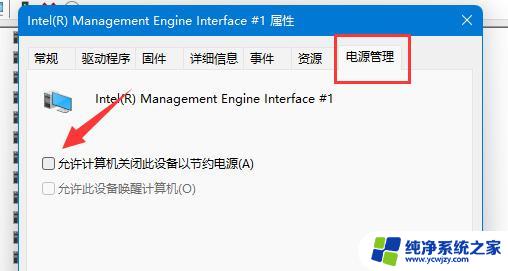
以上是有时候Win11自动休眠后屏幕无法唤醒的全部内容,如果您遇到这种情况,可以按照以上方法解决,希望对大家有所帮助。