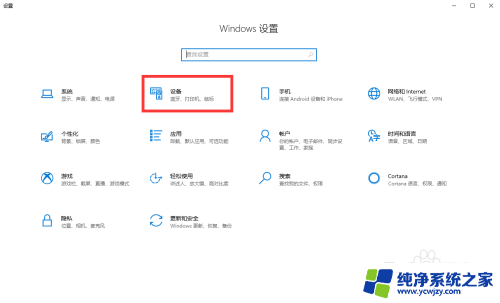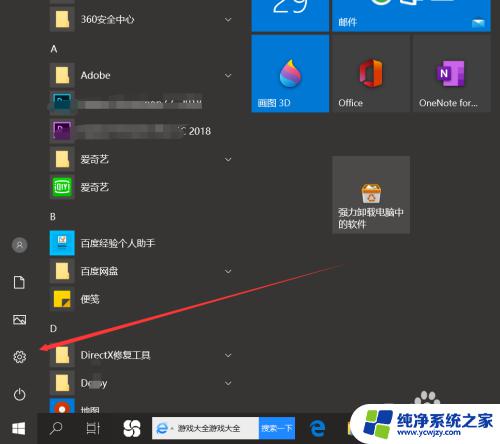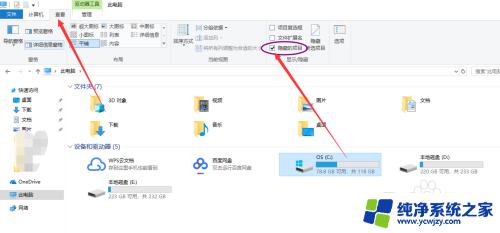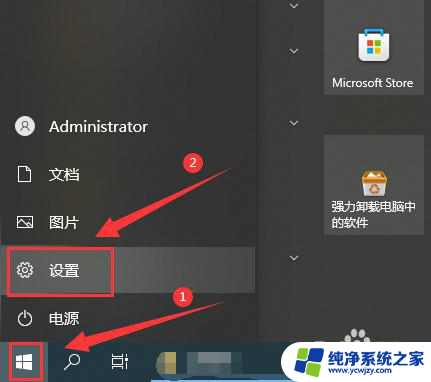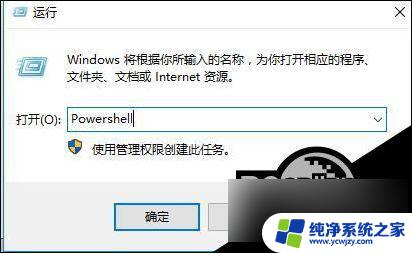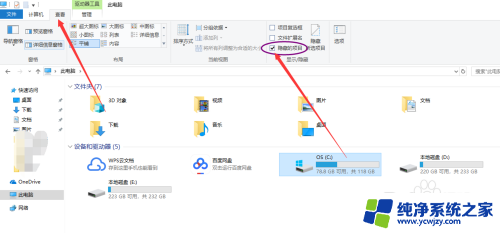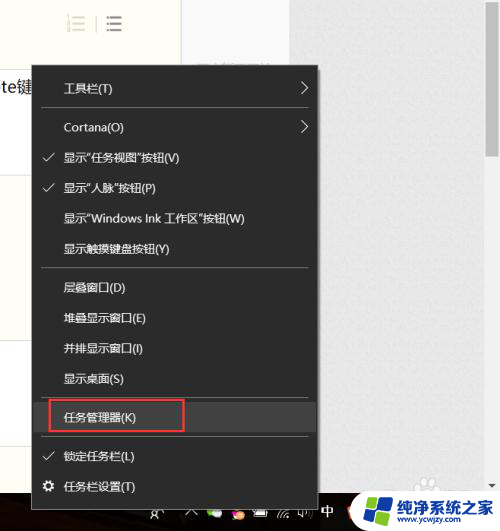win10鼠标单击就打开 如何在Windows10中设置鼠标单击打开文件
win10鼠标单击就打开,在如今的数字化时代,Windows10成为了许多人日常工作和娱乐的首选操作系统,对于一些新手来说,掌握操作系统的各种功能可能需要一些时间和经验。其中之一就是如何在Windows10中设置鼠标单击就打开文件的功能。鼠标单击打开文件的设置可以大大提高工作效率和操作便捷性,让我们能够更加轻松地管理和处理各类文档和文件。接下来我们将重点介绍如何在Windows10中进行这一设置,让您能够更好地利用鼠标进行操作,提升工作和生活的便利性。
操作方法:
1.打开“控制面板”,win10系统在系统桌面有“控制面板”的快捷菜单。或者点击Windows标志,在其“设置”中搜索“控制面板”便可以打开控制面板页面;

2.在“控制面板”页面选择“外观和个性化”选项菜单;
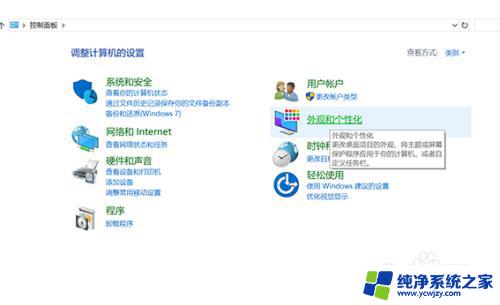
3.在“外观和个性化”页面选择“文件资源管理器”选项菜单下的“指定单击或者双击打开文件”菜单;
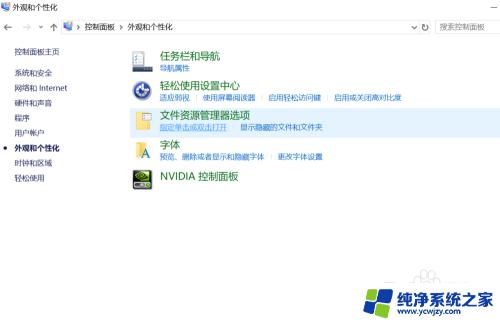
4.进入“文件资源管理器”页面,在该页面中我们通常选择的打开文件的方式是“通过双击打开项目(单击时选定)”
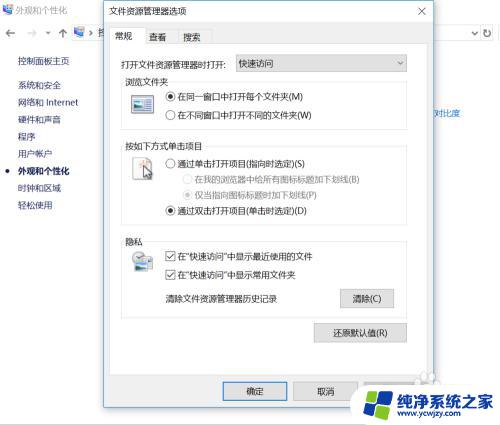
5.可将其更改为“通过单击打开项目(指向时选定)”下的“仅当指向图标标题时加下划线”,该选项时。所有文件只有当鼠标指向时会显示下划线;
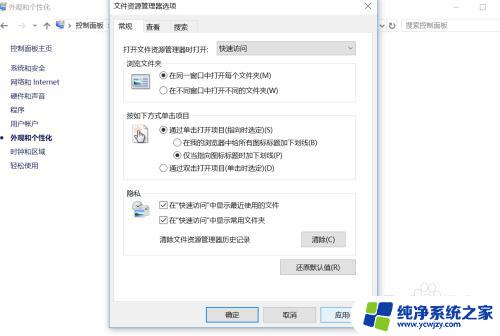

6.可将其更改为“通过单击打开项目(指向时选定)”下的“在我的浏览器中给所有的图标标题加下划线”,该选项时。浏览器中的所有文件均会显示下划线,选择自己喜欢的设置,在设置完成后点击应用,便可以实现鼠标单击打开文件。
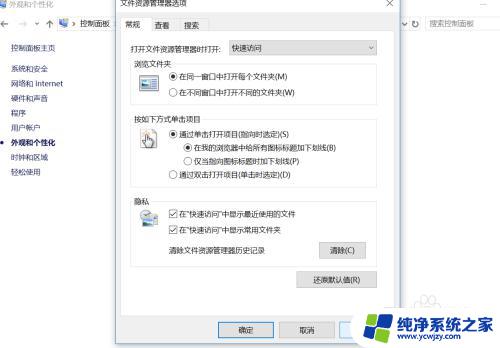
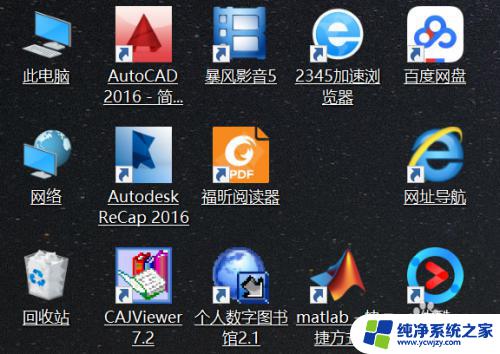
以上就是win10鼠标单击就打开的全部内容,如果你也遇到了这种问题,可按照以上方法解决,希望对你有所帮助。