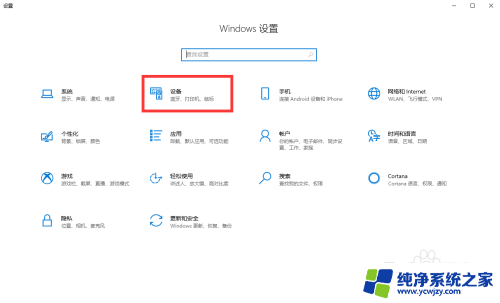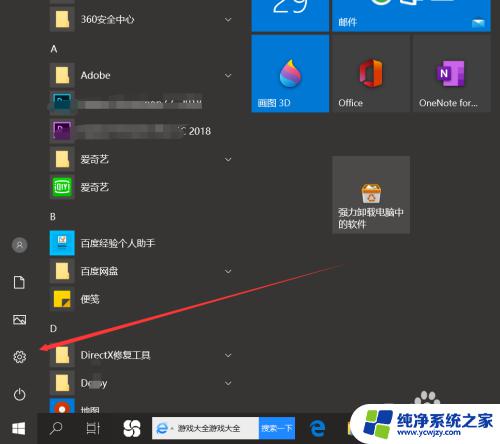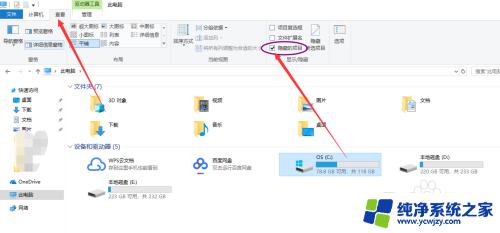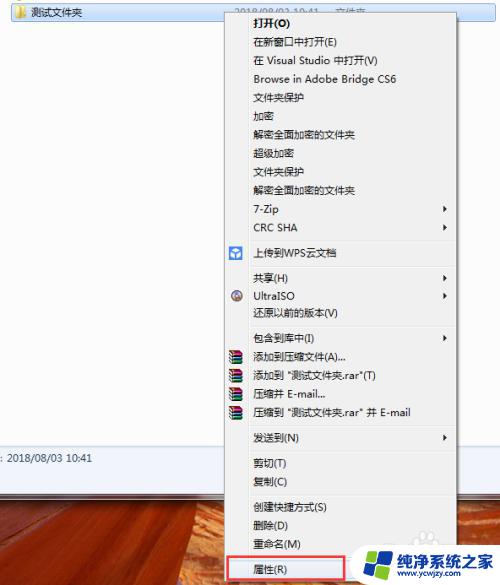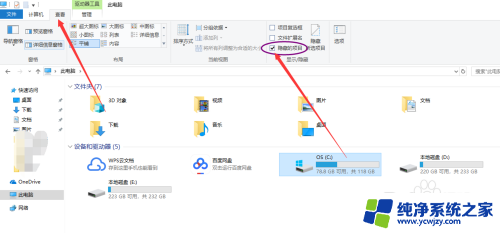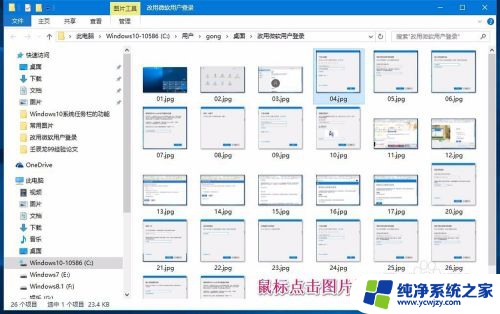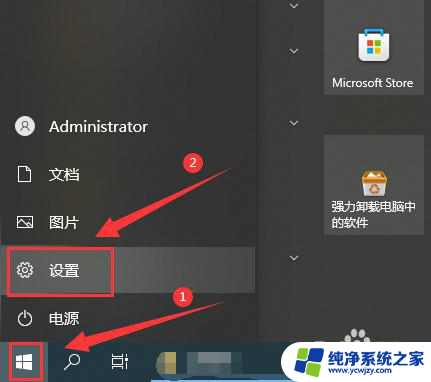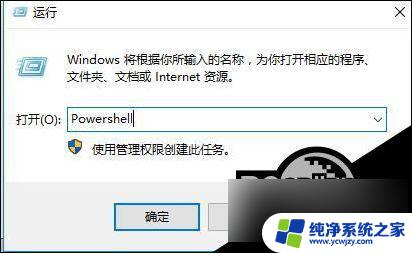win10如何设置鼠标单击打开文件 如何调整Windows10鼠标单击打开文件的设置
win10如何设置鼠标单击打开文件,在使用Windows10时,我们常常需要通过鼠标来打开文件,有时候我们可能会觉得鼠标单击打开文件的速度过快或过慢,影响了我们的使用体验。为了解决这个问题,Windows10提供了调整鼠标单击打开文件的设置的功能。通过简单的操作,我们可以根据个人喜好来调整鼠标单击打开文件的速度,以便更好地适应我们的使用习惯。接下来我们将详细介绍如何进行设置,让我们的鼠标操作更加舒适与便捷。
操作方法:
1.打开“控制面板”,win10系统在系统桌面有“控制面板”的快捷菜单。或者点击Windows标志,在其“设置”中搜索“控制面板”便可以打开控制面板页面;

2.在“控制面板”页面选择“外观和个性化”选项菜单;
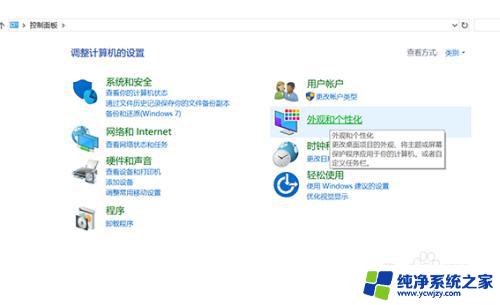
3.在“外观和个性化”页面选择“文件资源管理器”选项菜单下的“指定单击或者双击打开文件”菜单;
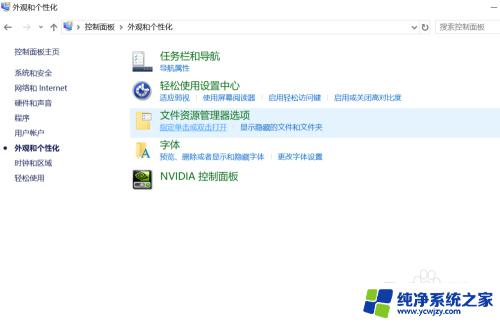
4.进入“文件资源管理器”页面,在该页面中我们通常选择的打开文件的方式是“通过双击打开项目(单击时选定)”
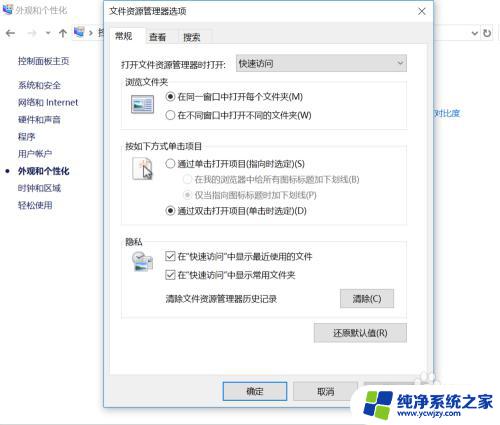
5.可将其更改为“通过单击打开项目(指向时选定)”下的“仅当指向图标标题时加下划线”,该选项时。所有文件只有当鼠标指向时会显示下划线;
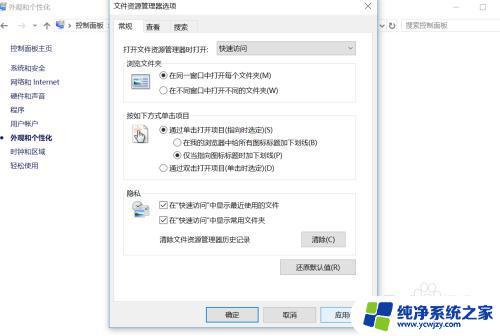

6.可将其更改为“通过单击打开项目(指向时选定)”下的“在我的浏览器中给所有的图标标题加下划线”,该选项时。浏览器中的所有文件均会显示下划线,选择自己喜欢的设置,在设置完成后点击应用,便可以实现鼠标单击打开文件。
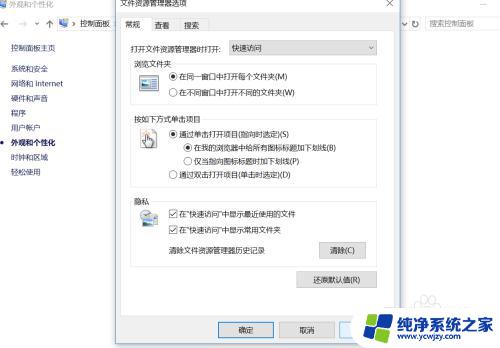
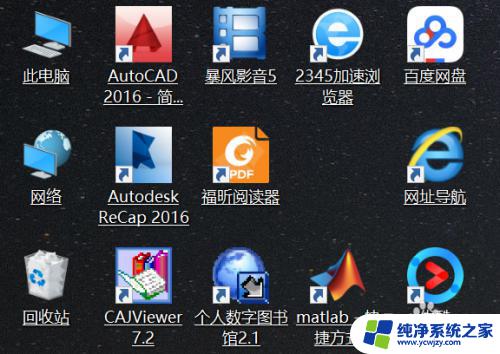
以上就是Win10如何设置鼠标单击打开文件的全部内容,如果你遇到了这种情况,可以根据小编的操作来解决,非常简单快速,一步到位。