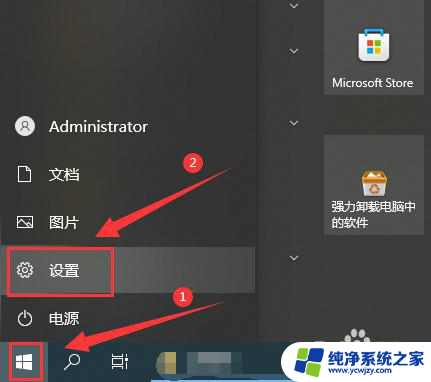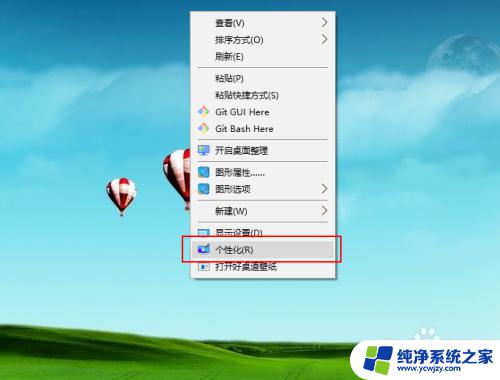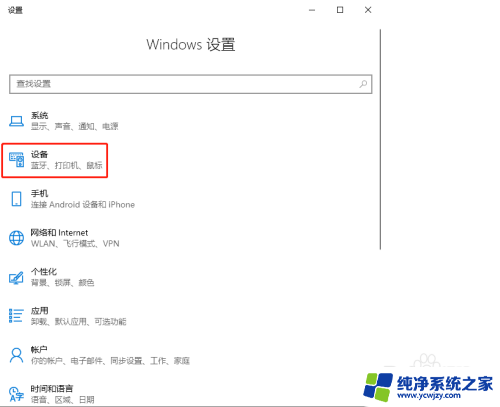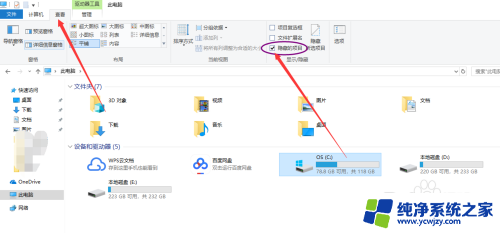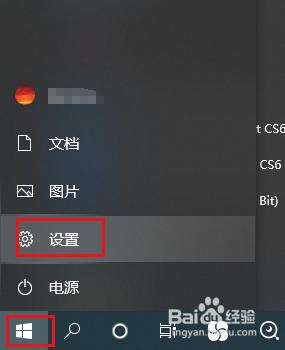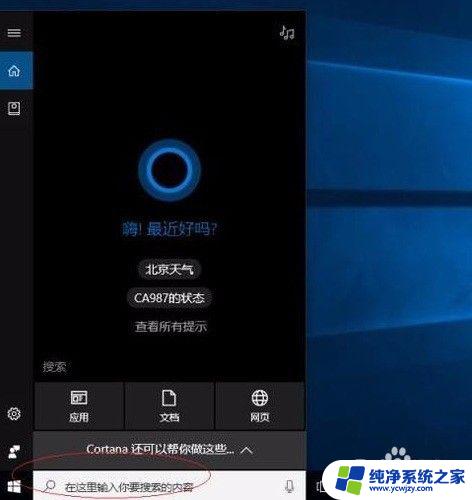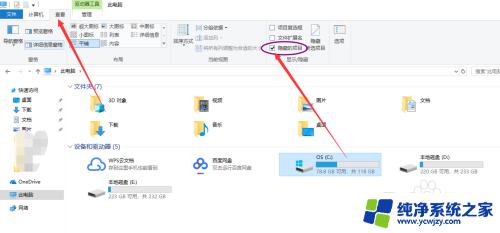怎么锁住笔记本自带的鼠标 Win10系统如何设置鼠标单击锁定
更新时间:2023-11-07 14:04:56作者:jiang
怎么锁住笔记本自带的鼠标,在如今数字化时代,笔记本电脑已成为人们生活中必不可少的工具之一,有时候我们会遇到一个令人困扰的问题:当我们在使用笔记本电脑时,鼠标经常会不小心点击到其他位置,导致我们的操作出现错误。为了解决这个问题,Win10系统提供了一个非常便捷的功能——鼠标单击锁定。通过这个功能,我们可以有效地避免鼠标误操作,提高我们的工作效率。Win10系统如何设置鼠标单击锁定呢?接下来让我们一起来了解一下吧。
步骤如下:
1.我们点击左下角按键,选择设置打开;
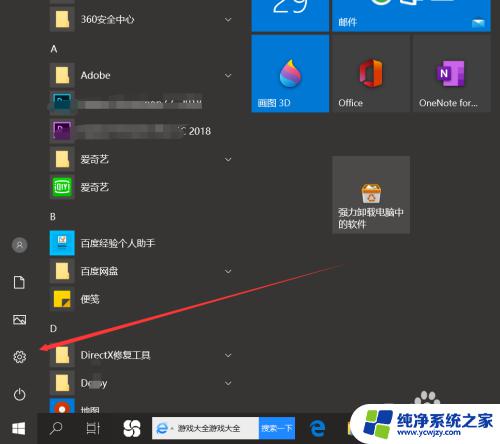
2.进入系统的设置窗口页面,我们点击设备;
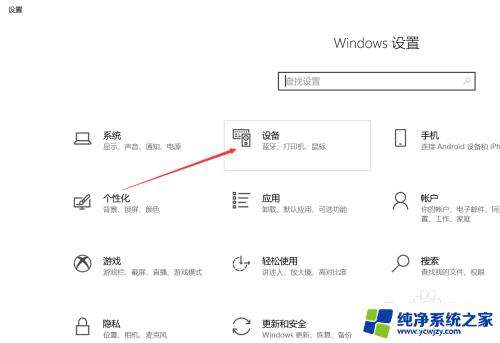
3.在设置页面里,我们点击一下设备——鼠标;
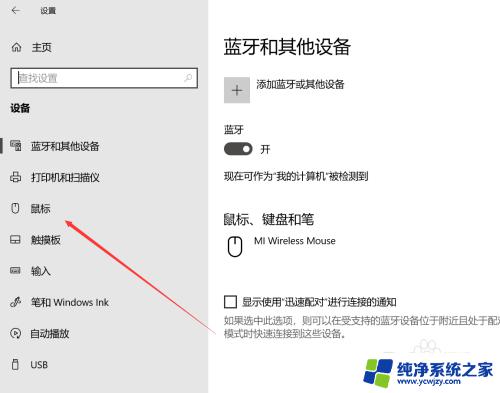
4.接着点击右侧相关设置——其他鼠标选项;
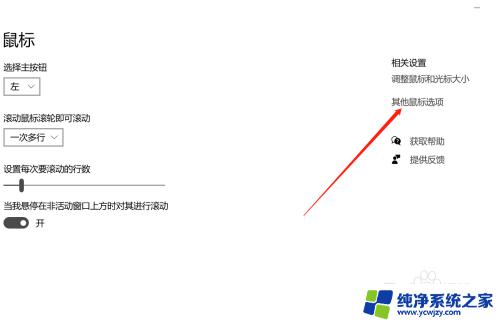
5.进入鼠标选项页面,我们点击页面底部的“单击锁定”;
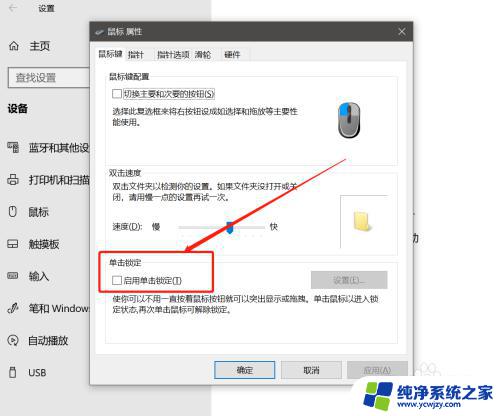
6.在前面方框中打勾,点击应用关闭 窗口即可,这样只要按下鼠标左键,就会锁定窗口,移动鼠标就能移动窗口。
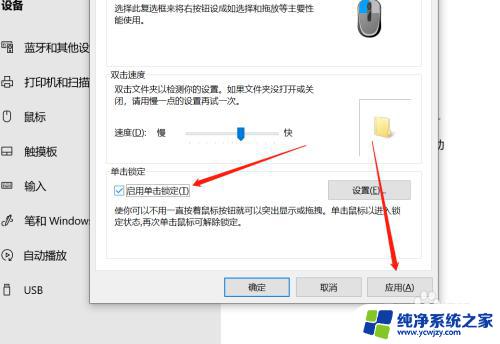
以上就是如何禁用笔记本自带的鼠标的全部内容,如果您还不清楚,请根据小编提供的方法进行操作,希望能帮助到大家。