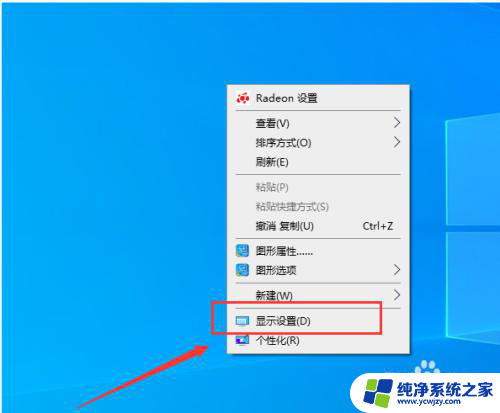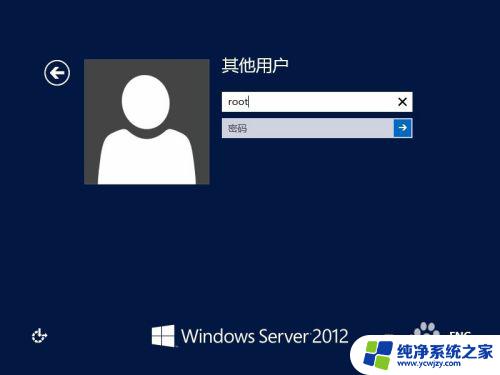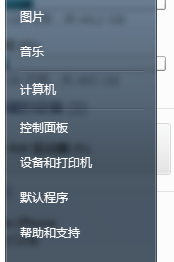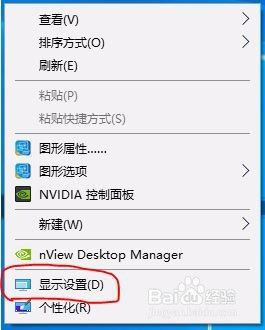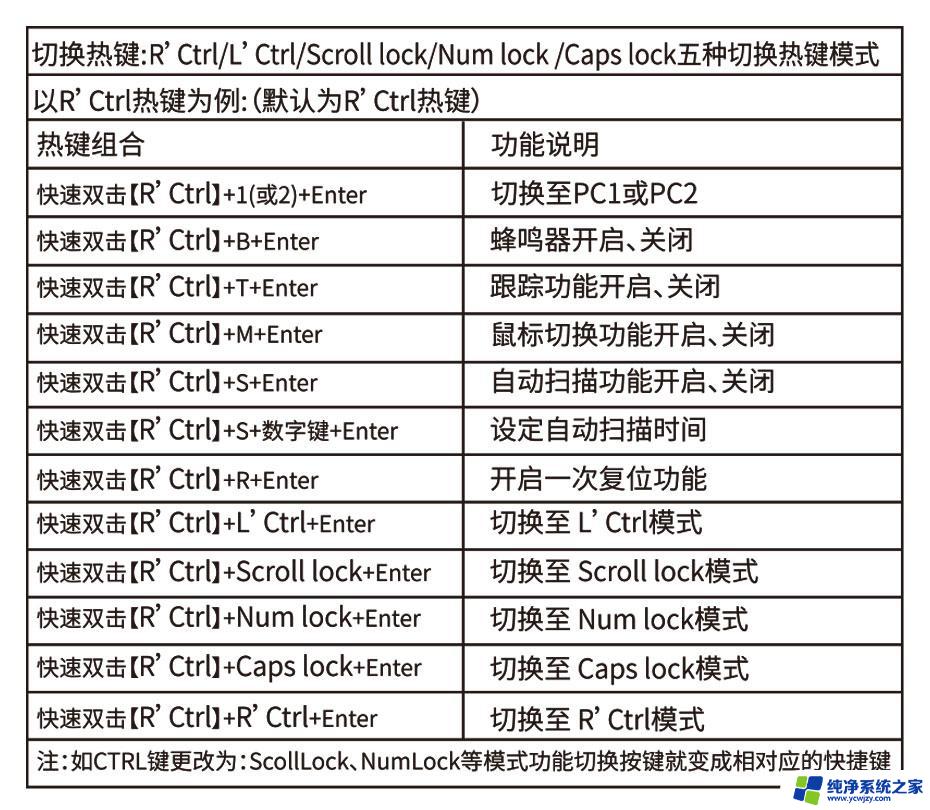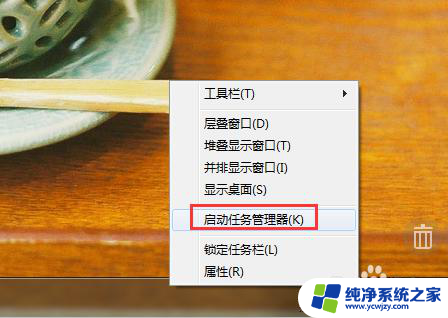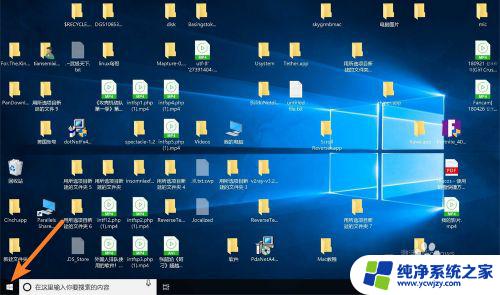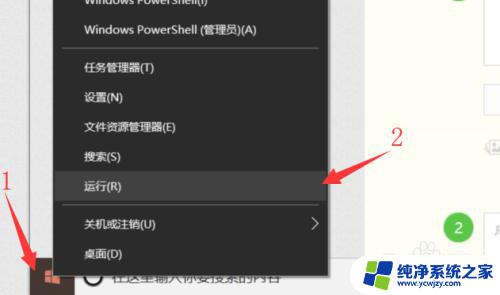远程双屏电脑看不到一个屏幕 Windows双屏显示远程桌面设置教程
更新时间:2024-02-10 17:49:48作者:jiang
在现代科技的推动下,远程办公成为了一种越来越普遍的工作模式,而作为远程办公的重要工具之一,远程双屏电脑的使用也逐渐增多。有时我们会遇到一个屏幕在远程桌面中无法显示的问题,这给工作带来了一定的困扰。为了解决这个问题,我们需要进行Windows双屏显示远程桌面的设置。本文将带您详细了解如何进行这样的设置,以便更好地应对远程办公中的各种情况。
操作方法:
1.点开始,随便点一下字母。
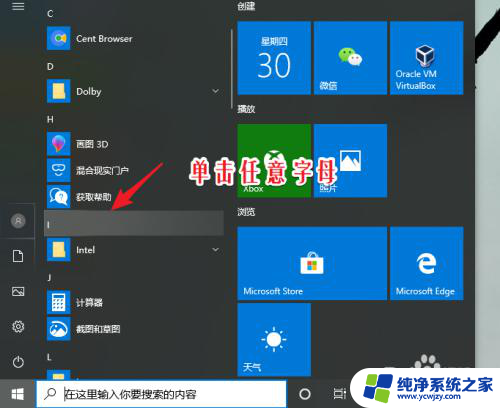
2.在之后字母界面中点w字母。win10开始菜单提供此功能,用于快速定位应用程序。所选的字母即应用程序或者应用程序所在文件夹的首字母。
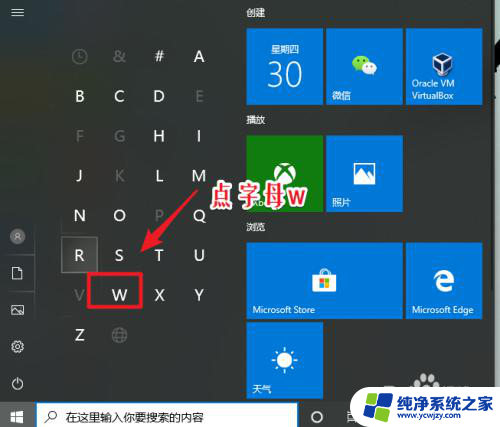
3.之后在windows附件中找到远程桌面连接程序。
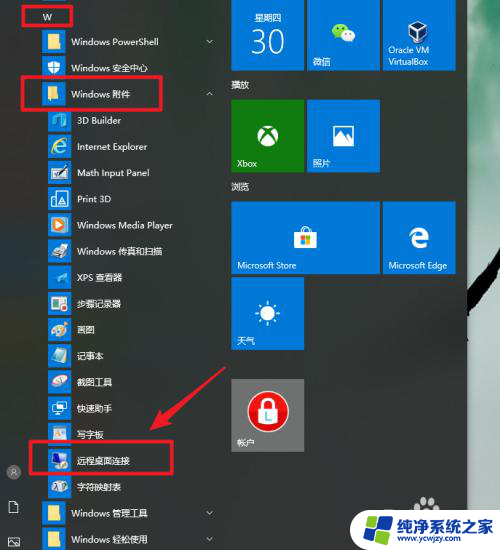
4.点“显示选项”。
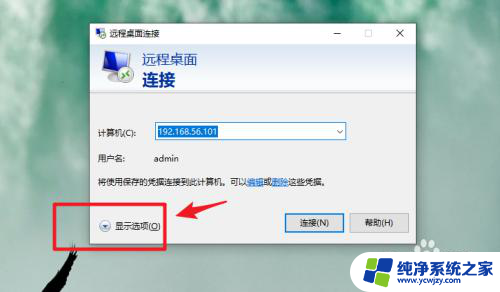
5.切换到显示选项卡。
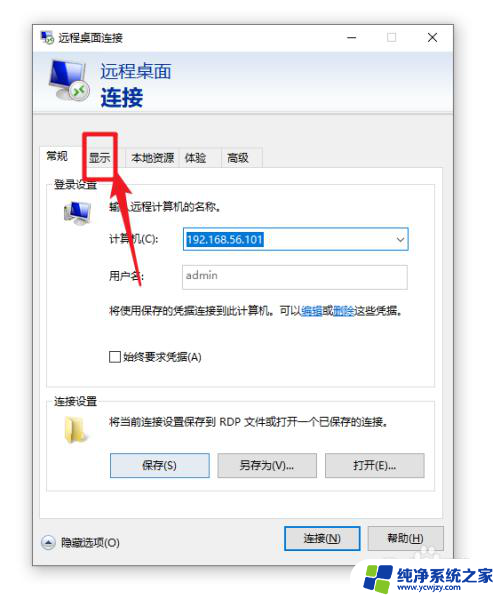
6.勾选“将我的所有显示器用于远程会话”。
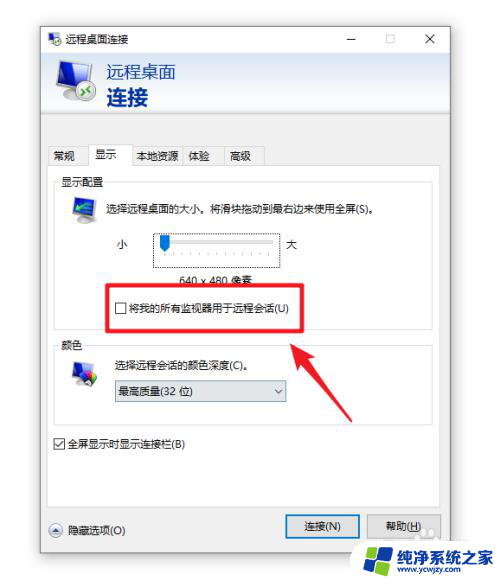
7.总结:
1、运行远程桌面连接。
2、点显示远项。
3、点显示选项卡。
4、勾选"将我的所有显示器用于会话“。
以上就是远程双屏电脑看不到一个屏幕的全部内容,如果你遇到这种情况,你可以按照以上步骤解决,非常简单快速。