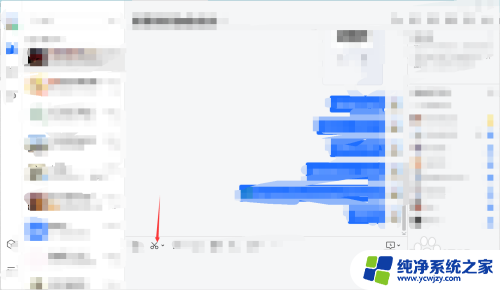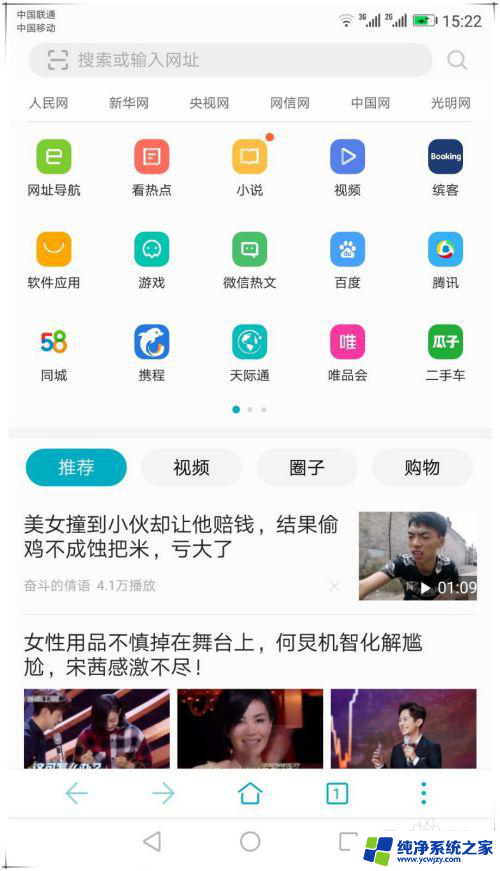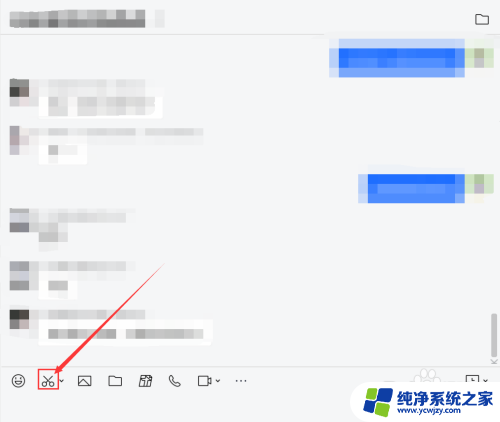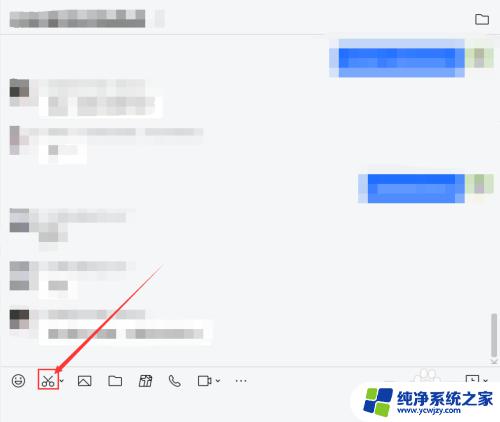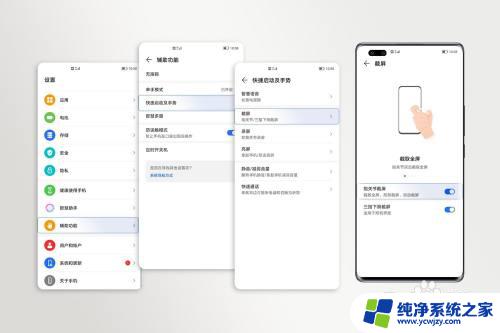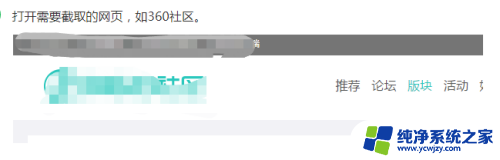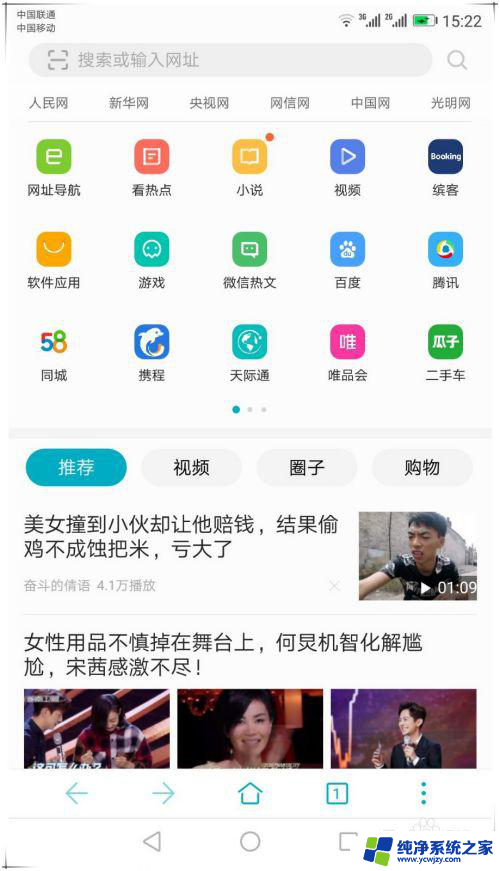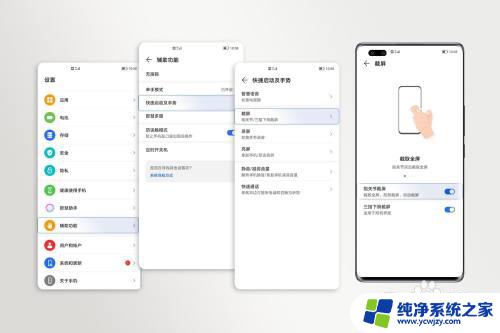windows怎么长截屏 Windows 10 如何使用滚动截图功能
Windows 10作为目前最流行的操作系统之一,提供了许多实用的功能,其中包括截屏功能,在日常使用电脑的过程中,经常需要截取屏幕上的内容,而Windows 10的截屏功能可以满足我们的需求。除了常规的截屏操作外,Windows 10还提供了滚动截图功能,可以方便地截取整个页面的内容,无需多次截取。下面我们就来了解一下Windows 10如何使用滚动截图功能。
操作方法:
1.在windows 10默认浏览器中打开自己需要截图的页面,例如我们截取百度经验的页面首页。
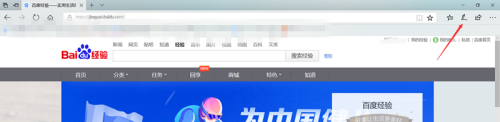
2.在打开的页面内,如图所示,点击右上角的“添加笔记”选项。
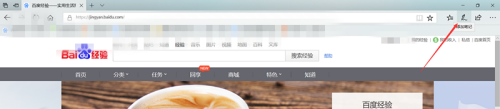
3.浏览器页面呈现如图所示的紫色的上端的编辑框。点击紫色编辑框内的“剪辑”选项。
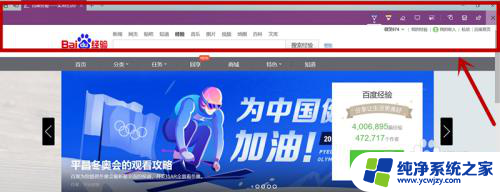
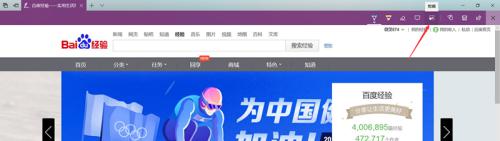
4.屏幕内会出现“拖动以复制区域”。我们拖动鼠标选定自己需要截取的区域,在右下角会出现“已复制”提示。
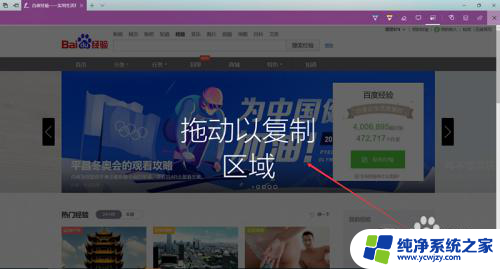
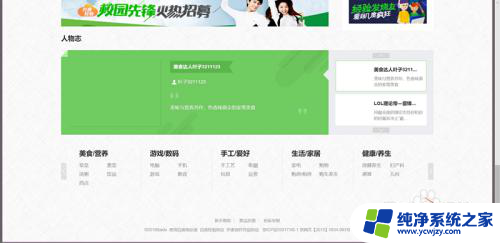
5.打开我们的word文档,右击选择“粘贴”。我们可以看到我们截取的长图已经粘贴到word文档里面了。
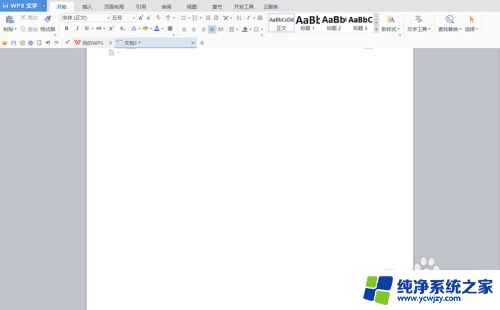
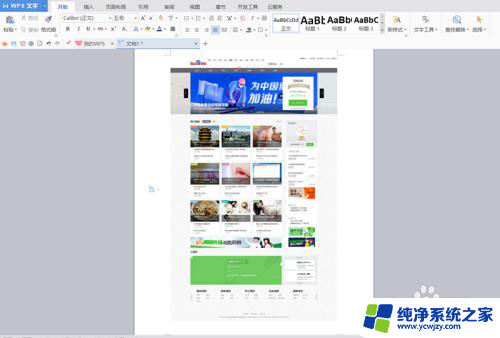
6.然后点击图片,右击选择“另存为”。选择自己保存的途径。我们的长图截取完成。
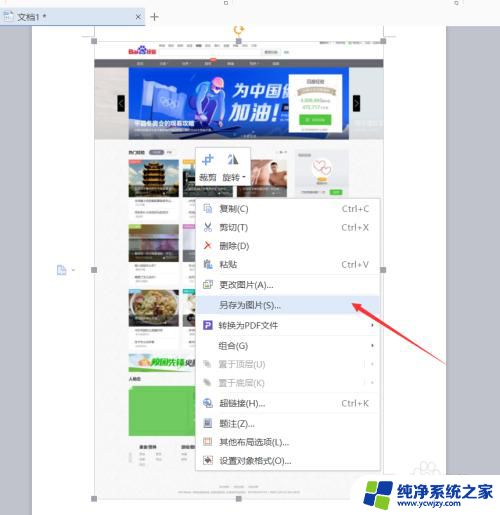
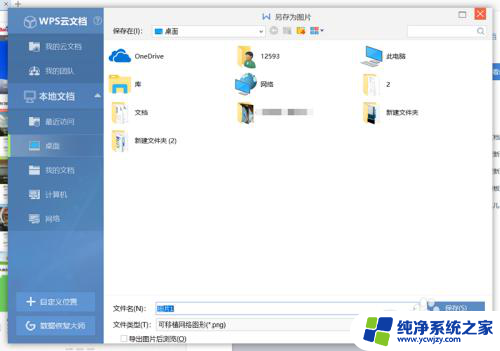
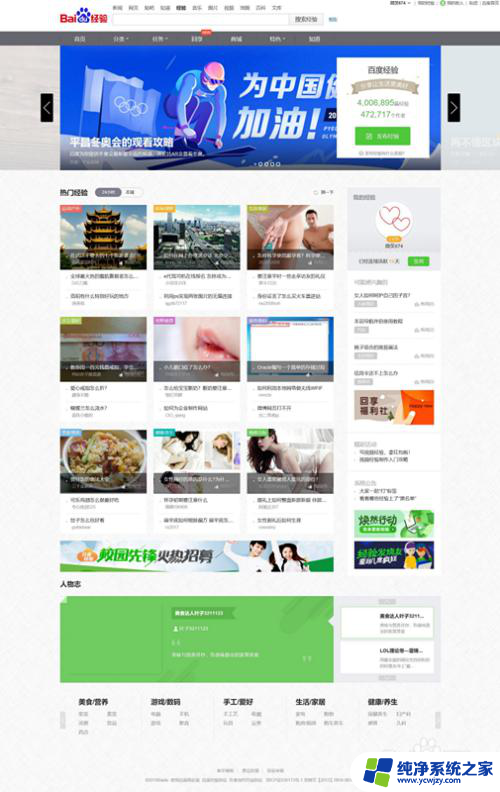
以上就是Windows如何进行长截屏的全部内容,如果你遇到相同的情况,赶紧参照小编的方法来处理吧!希望对大家有所帮助。