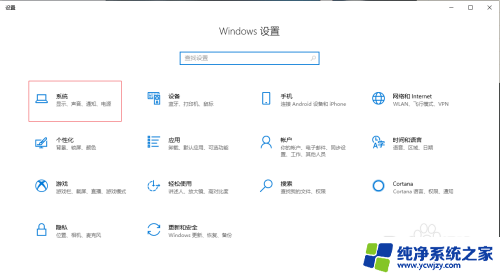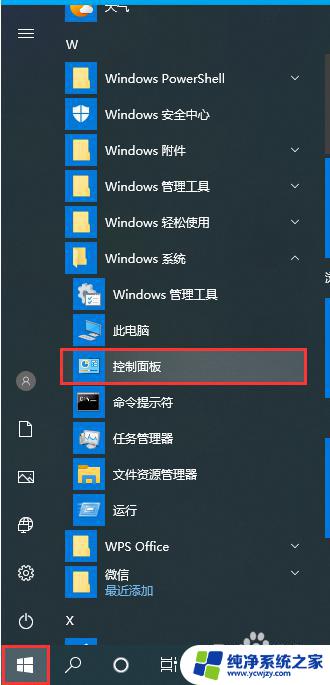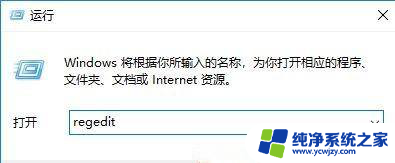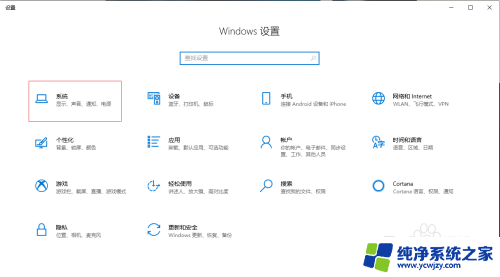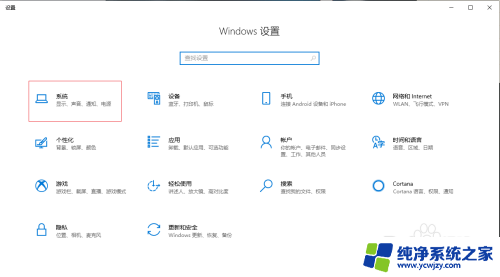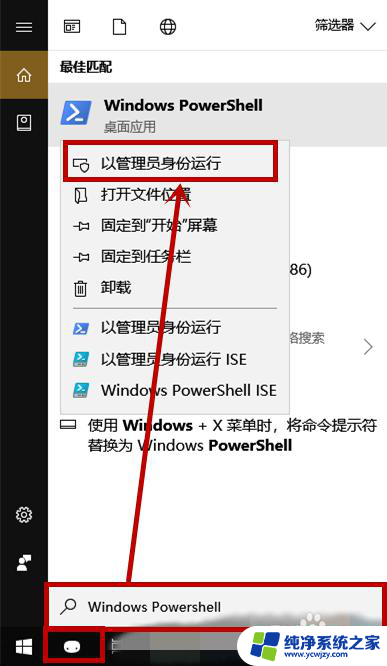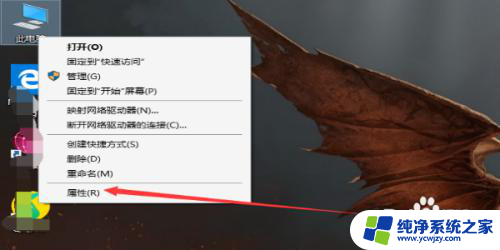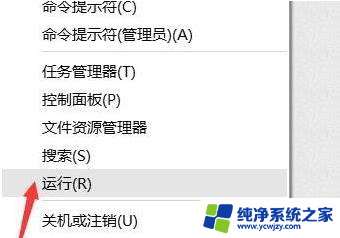win10无法创建高性能模式 Win10电脑高性能模式无法创建怎么办
更新时间:2023-10-15 17:50:59作者:xiaoliu
win10无法创建高性能模式,在使用Windows 10操作系统的过程中,有的用户可能会遇到一个问题:无法创建高性能模式,高性能模式在一些情况下可以提升电脑的运行速度和性能,因此这个问题对于需要进行高性能操作的用户来说尤为困扰。不用担心我们可以通过一些简单的步骤来解决这个问题。在本文中我们将探讨一些解决方案,帮助您在Win10电脑上创建高性能模式。
具体步骤:
1.打开开始菜单,点击windows系统,运行。
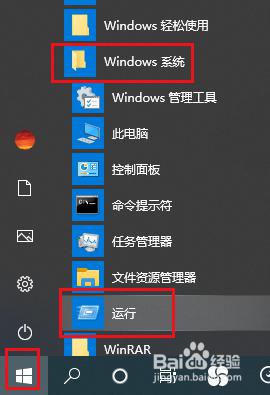
2.弹出对话框,输入Regedit,点击确定。
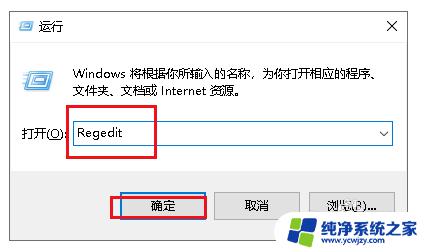
3.弹出对话框,展开HKEY_LOCAL_MACHINE项。
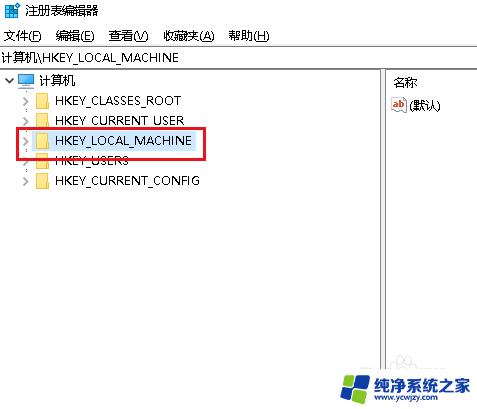
4.展开SYSTEM项。
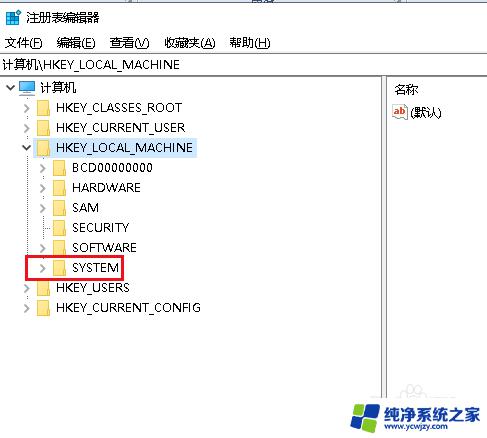
5.展开CurrentControlSet项。
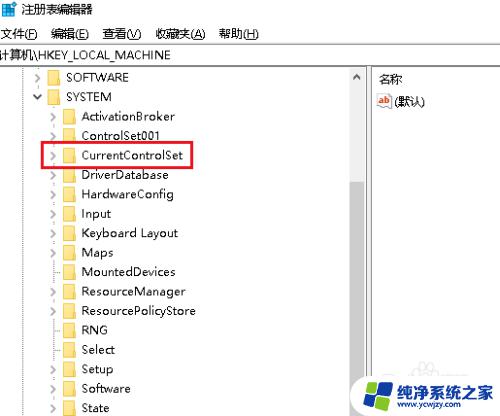
6.展开Control项。
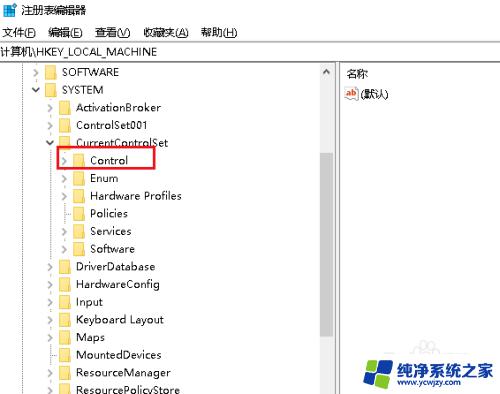
7.选中Power项,在右侧空白处右击。点击新建,DWORD(32)值。
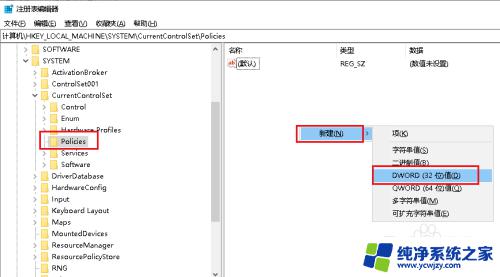
8.重命名为CsEnabled,双击打开。
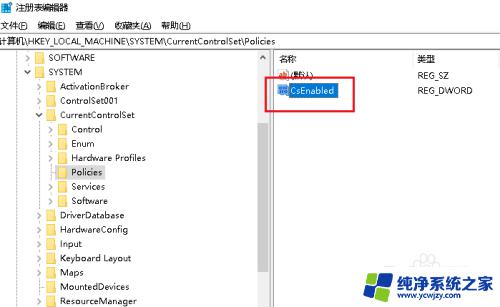
9.弹出对话框,将数值数据修改为0,点击确定,设置完成。
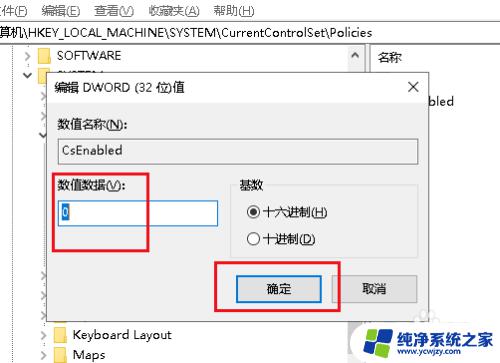
以上便是Win10无法创建高性能模式的全部内容,如果您遇到了相同的问题,可以参考本文中介绍的步骤进行修复,希望这些方法能对您有所帮助。