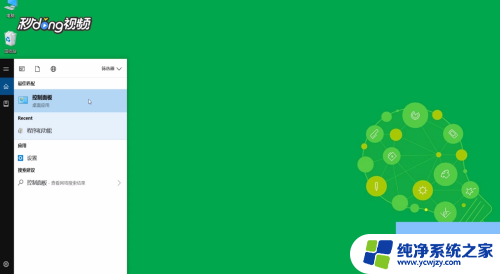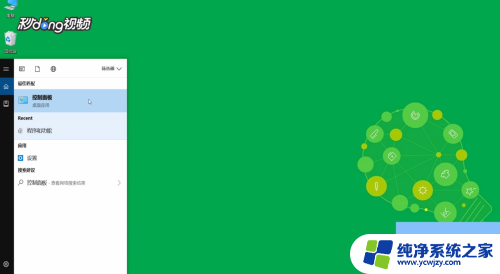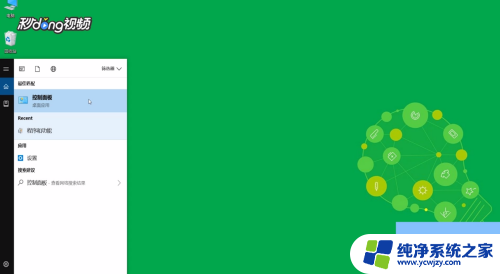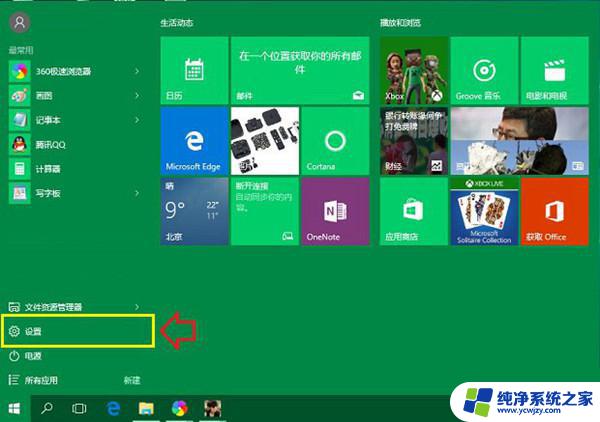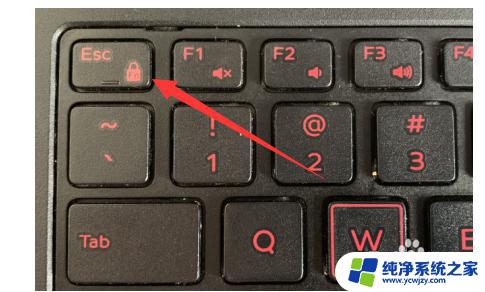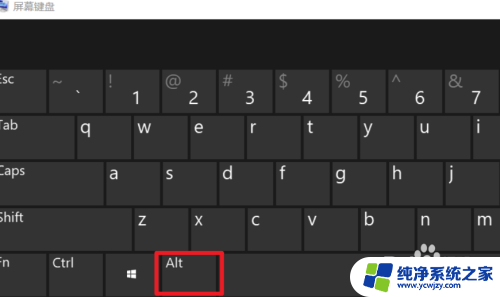电脑怎么取消f1快捷键 Win10禁用F1至F12快捷键的方法
更新时间:2023-12-03 17:50:44作者:xiaoliu
在如今信息时代的浪潮中,电脑已经成为了人们生活中不可或缺的一部分,而在使用电脑的过程中,我们经常会使用到各种快捷键来提高操作效率。有时候某些快捷键可能会干扰到我们的正常使用,比如F1至F12快捷键。如何取消Win10系统中的F1快捷键呢?在本文中我们将介绍一种简单的方法来禁用F1至F12快捷键,让我们能够更加舒适地使用电脑。
具体步骤:
1.方法1:
直接按键盘的FN+ESC即可,如下图所示

2.方法2:
右键单击开始按钮,如下图所示

3.选择移动中心进入,如下图所示
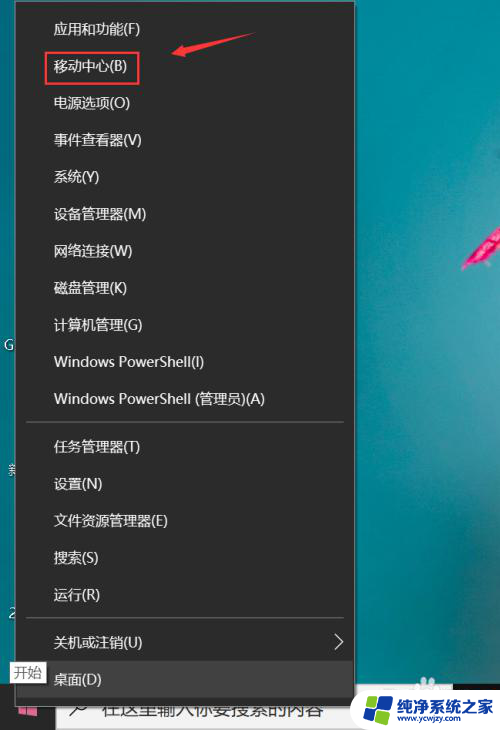
4.进入功能键选项,点击进行设置控制,如下图所示
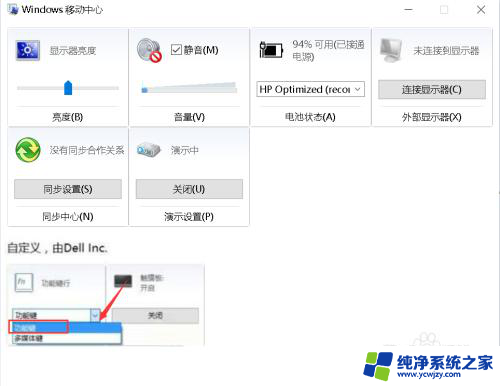
5.方法3:开机一直按F2进入BIOS,如下图所示
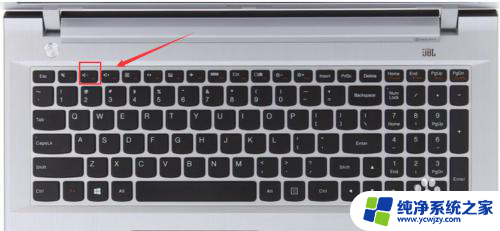
6.进入bios,光标移动到Configuration回车,如下图所示
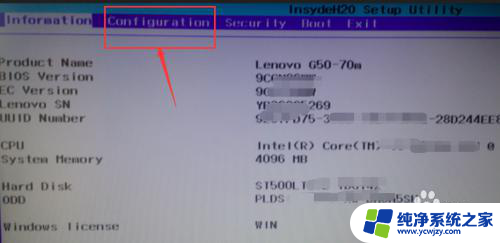
7.Configuration配置界面,选择Hotkey Mode,移动到后面的属性回车,改成disabled,如下图所示
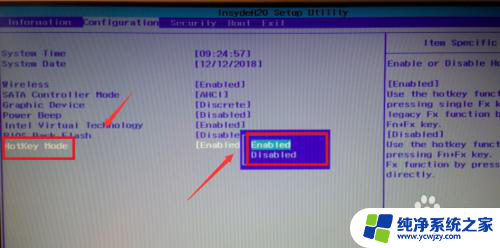
8.移动到exit回车,选择yes保存设置回车即可!如下图所示

以上是关于如何取消电脑上的F1快捷键的全部内容,如果你需要的话,可以按照以上步骤进行操作,希望对大家有所帮助。