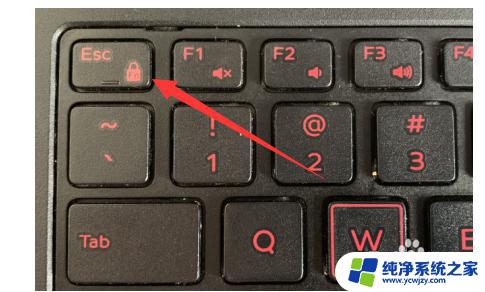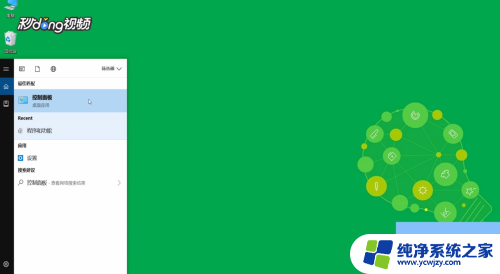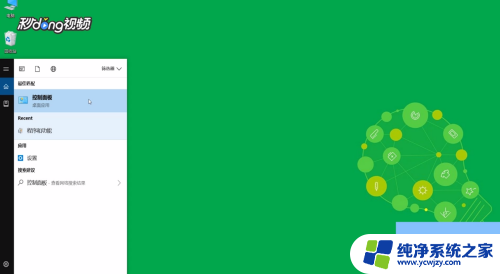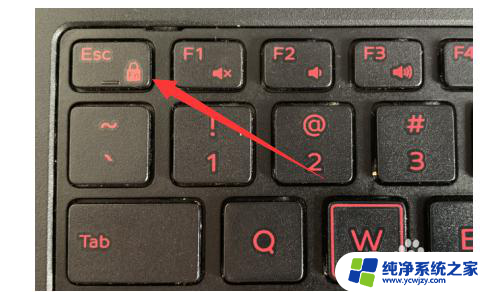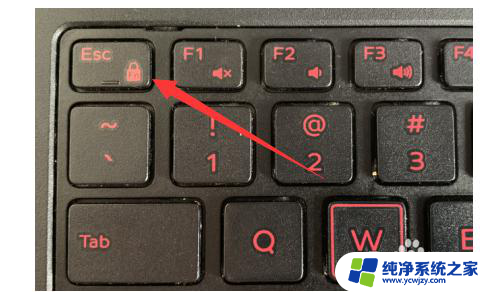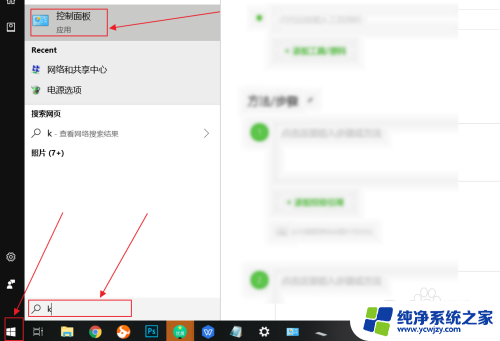笔记本f8键怎么关闭 Win10如何禁用F1到F12快捷键
随着科技的不断进步,笔记本电脑已经成为我们日常生活中必不可少的工具之一,在使用笔记本电脑的过程中,我们有时会遇到一些烦恼,比如误触快捷键F8导致意外关闭窗口,或者需要禁用F1到F12的快捷键功能。针对这些问题,我们应该如何解决呢?本文将为大家详细介绍笔记本F8键的关闭方法以及Win10上禁用F1到F12快捷键的技巧。让我们一起来了解吧!
具体步骤:
1.方法1:
直接按键盘的FN+ESC即可,如下图所示

2.方法2:
右键单击开始按钮,如下图所示

3.选择移动中心进入,如下图所示
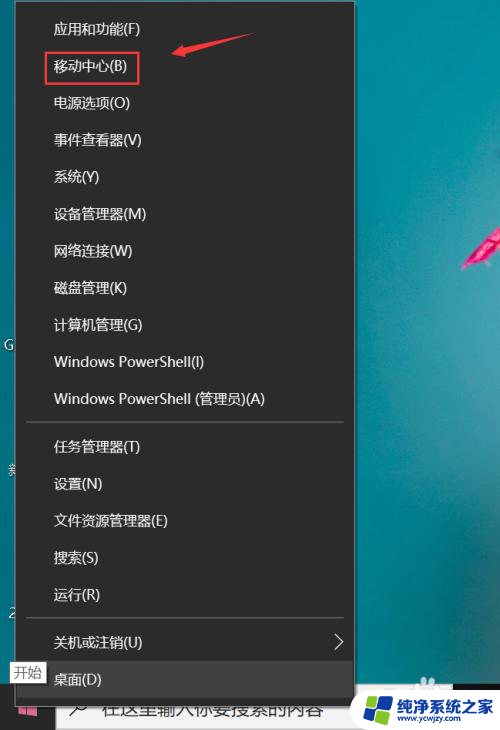
4.进入功能键选项,点击进行设置控制,如下图所示
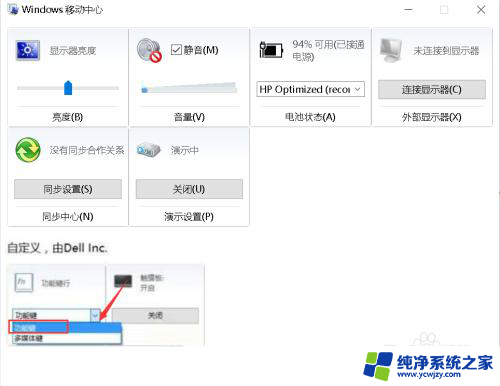
5.方法3:开机一直按F2进入BIOS,如下图所示
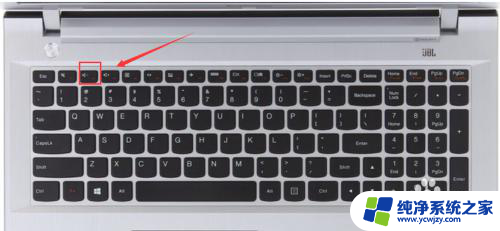
6.进入bios,光标移动到Configuration回车,如下图所示
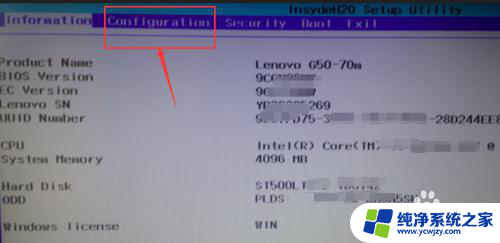
7.Configuration配置界面,选择Hotkey Mode,移动到后面的属性回车,改成disabled,如下图所示
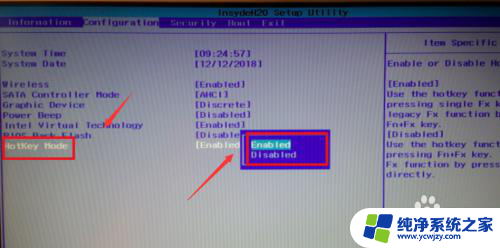
8.移动到exit回车,选择yes保存设置回车即可!如下图所示

以上就是如何关闭笔记本电脑上的F8键的全部内容,如果您遇到类似的问题,可以参考本文中介绍的步骤进行修复,希望这些信息能对您有所帮助。