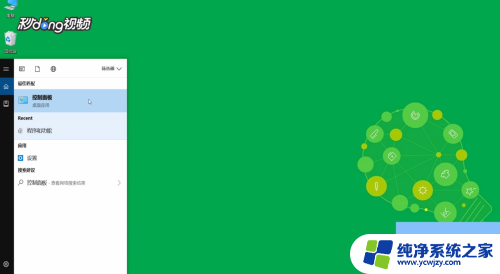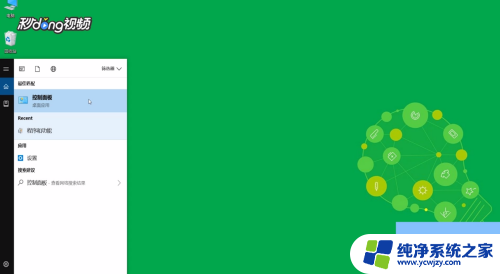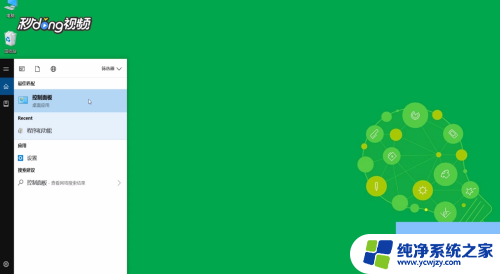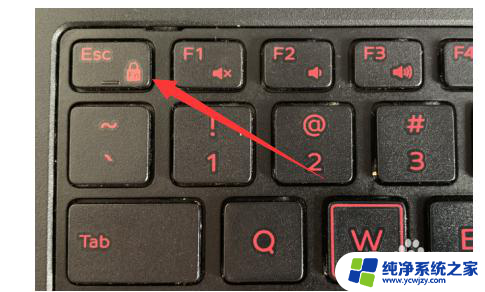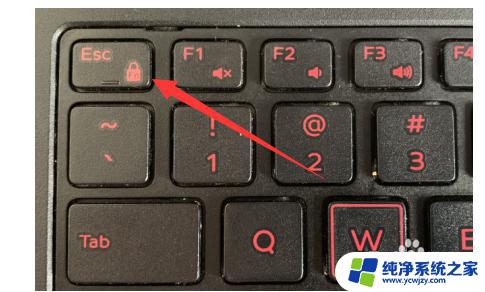外接键盘f1到f12的功能关闭 win10禁用F1到F12快捷键教程
随着技术的不断发展,电脑已经成为我们生活中不可或缺的一部分,而作为电脑操作的重要组成部分,键盘也是我们每天使用的工具之一。在使用Windows 10操作系统时,有时我们可能会遇到外接键盘的功能键F1到F12无法正常使用的情况。为了解决这个问题,我们需要了解如何关闭Win10中禁用F1到F12快捷键的功能。本文将为大家介绍相关的教程,帮助大家解决这一问题。

方法一:
1、同时按【fn+esc】即可关闭。
方法二:
1、首先我们鼠标右键点击“开始”菜单图片,选择“设置”打开Windows设置的界面,点击“更新和安全”;
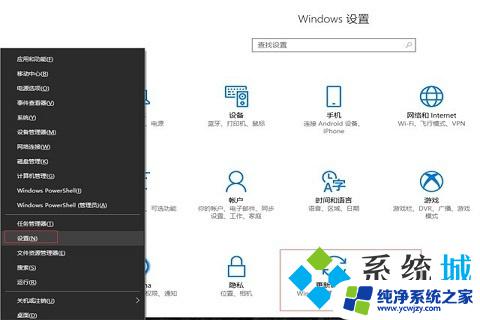
2、然后,在Windows更新界面中,我们点击“恢复 ”;
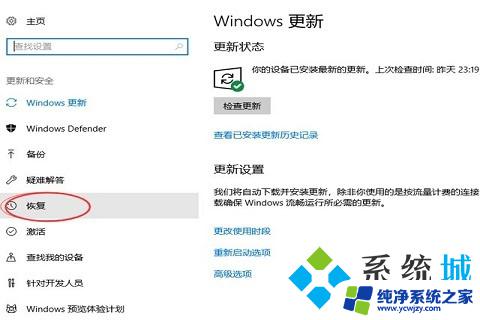
3、接着,在恢复的界面中,我们点击“立即重新启动”的按钮;
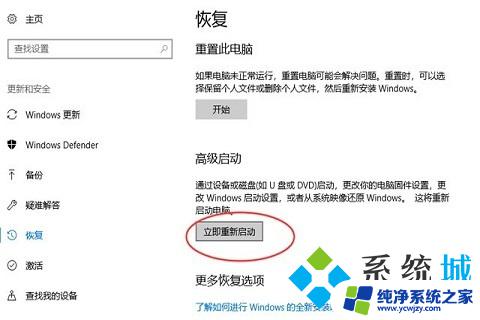
4、点击“疑难解答”-“高级选项”-“UEFI固件设置”-“重启”;

5、我们刚开机的一瞬间反复按下“F2”键或者“FN+F2”键,进入到BIOS设置中。我们切换至“Configuration(配置)”的选项卡,找到“HotKey Mode (热键模式)”,从Enabled (启用)改变为Disabled (停用);

6、再切换至“Exit(退出)”的选项卡,并选择“Exit Saving Changes(退出并保存改变)”,又或者直接按F10键(保存并退出),就可以将键盘上的F1到F12多媒体键转变为功能键;

7、最后,我们将电脑重新启动之后,再尝试一下键盘的F1-F12键是不是已经恢复到正常的快捷键模式了。
1、首先我们鼠标右键点击“开始”菜单图片,选择“设置”打开Windows设置的界面,点击“更新和安全”;
2、然后,在Windows更新界面中,我们点击“恢复 ”;
3、接着,在恢复的界面中,我们点击“立即重新启动”的按钮;
4、点击“疑难解答”-“高级选项”-“UEFI固件设置”-“重启”;
5、我们刚开机的一瞬间反复按下“F2”键或者“FN+F2”键,进入到BIOS设置中。我们切换至“Configuration(配置)”的选项卡,找到“HotKey Mode (热键模式)”,从Enabled (启用)改变为Disabled (停用);
6、再切换至“Exit(退出)”的选项卡,并选择“Exit Saving Changes(退出并保存改变)”,又或者直接按F10键(保存并退出),就可以将键盘上的F1到F12多媒体键转变为功能键;
7、最后,我们将电脑重新启动之后,再尝试一下键盘的F1-F12键是不是已经恢复到正常的快捷键模式了。
以上就是关闭外接键盘F1到F12功能的全部内容,如果遇到这种情况,你可以按照以上操作来解决问题,非常简单快速,一步到位。