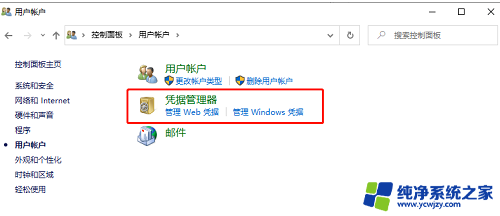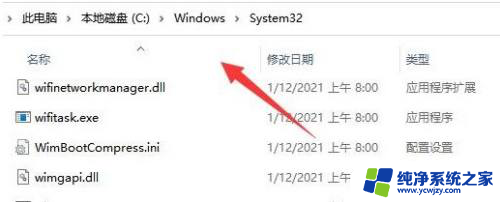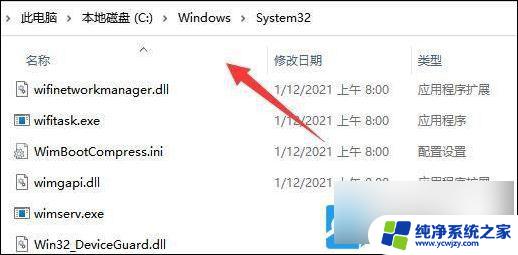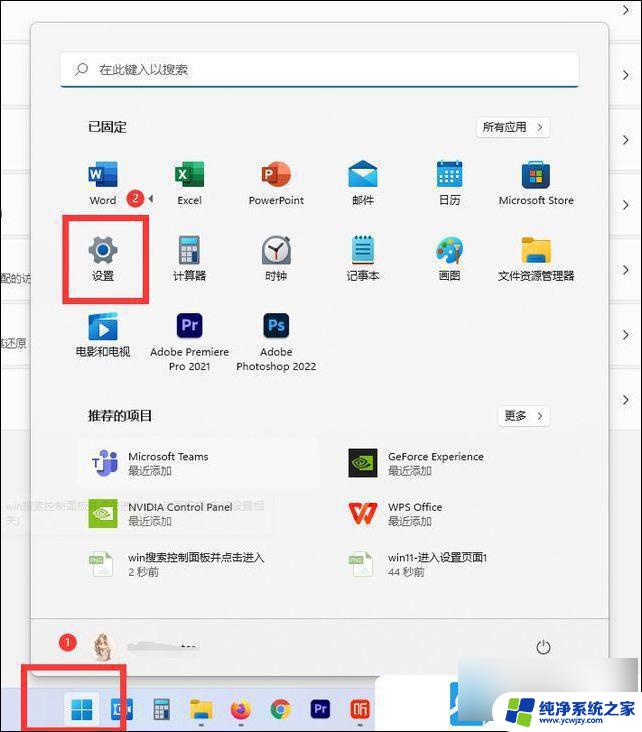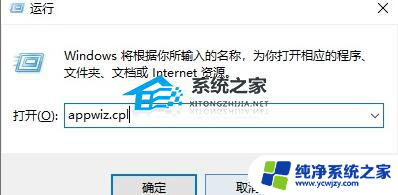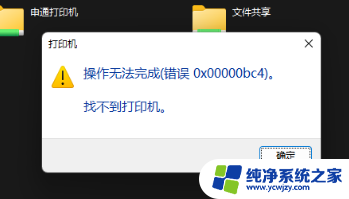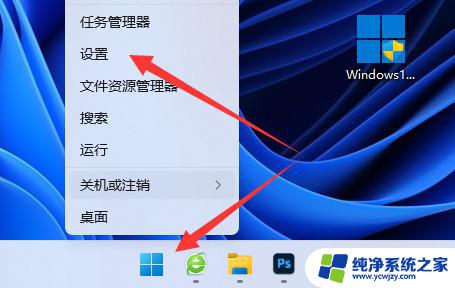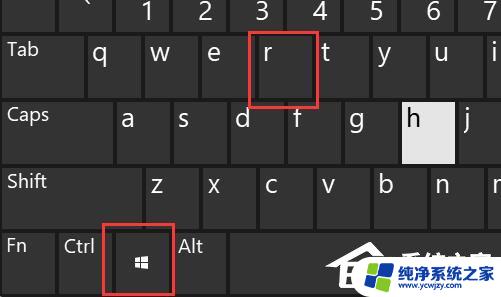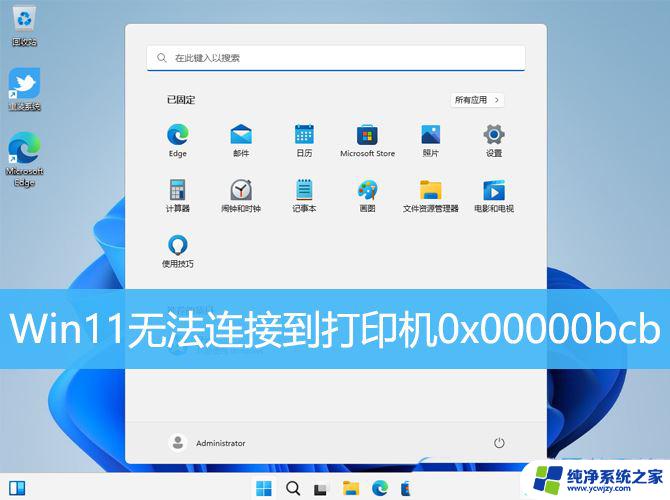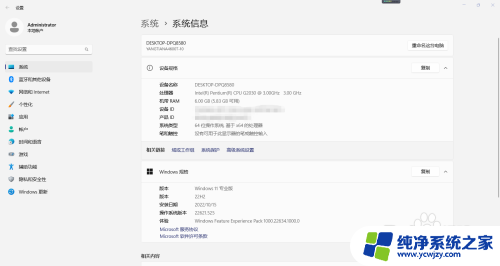win11连接打印机提示windows无法连接到打印机
随着Win11系统的推出,一些用户在连接打印机时遇到了问题,出现了Windows无法连接到打印机的提示,这使得很多用户感到困惑,不知道该如何解决。幸运的是针对Win11系统无法连接打印机的问题,我们可以采取一些解决方法来解决这个问题。在本文中我们将介绍一些有效的解决方法,帮助用户解决Win11系统无法连接打印机的困扰。
解决方法
1、首先,打开此电脑,进入C盘的【C:Windows\System32】位置。
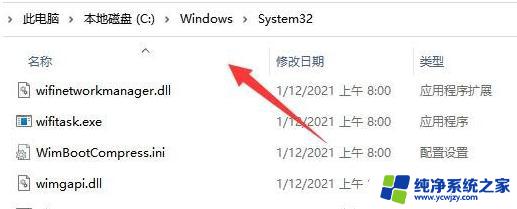
2、找到【win32spl.dll】文件,将它备份到其他位置去。
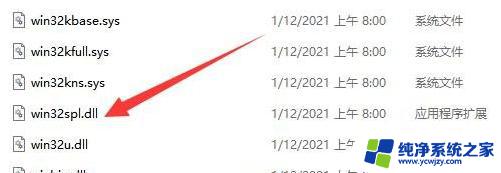
3、接着,按键盘上的【 Win + X 】组合键,或右键点击任务栏上的【开始图标】,在打开的隐藏菜单项中,选择【运行】。
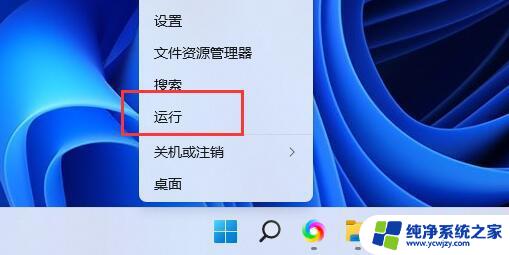
4、运行窗口,输入【regedit】命令,按确定或回车,可以打开注册表编辑器。
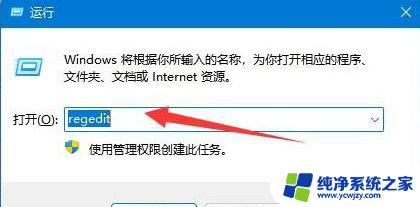
5、注册表编辑器窗口,依次展开到以下路径【计算机HKEY_LOCAL_MACHINE\SYSTEM\CurrentControlSet\Control\Print】.
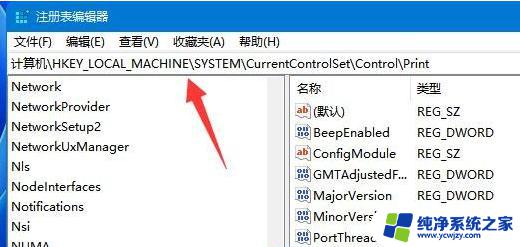
6、进入后,在右侧空白处,点击右键,新建【DWORD (32 位)值(D)】。
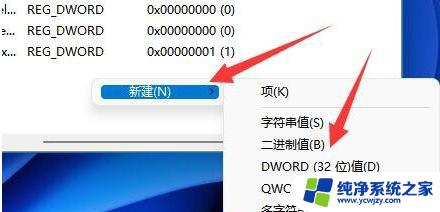
7、将这个值改名为【RpcAuthnLevelPrivacyEnabled】。
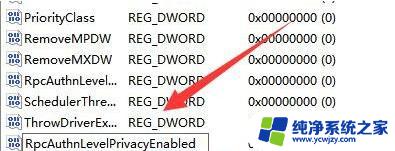
8、再双击打开【RpcAuthnLevelPrivacyEnabled】,编辑 DWORD (32 位)值窗口,将数值数据改为【0】,并点击【确定】保存,修改完成后,还需要重启电脑才能生效。
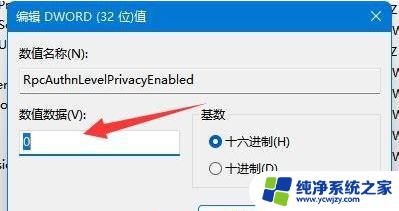
以上就是win11连接打印机提示windows无法连接到打印机的全部内容,有需要的用户可以按照以上步骤操作,希望对大家有所帮助。