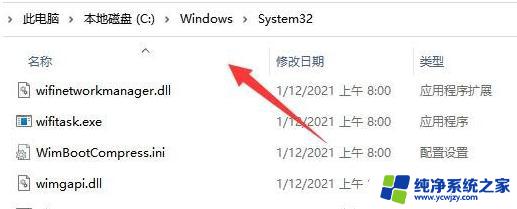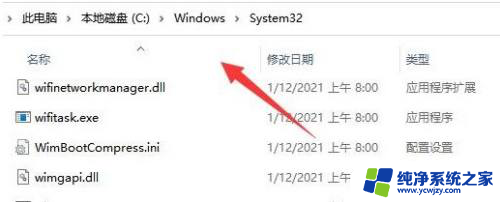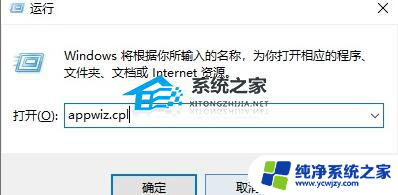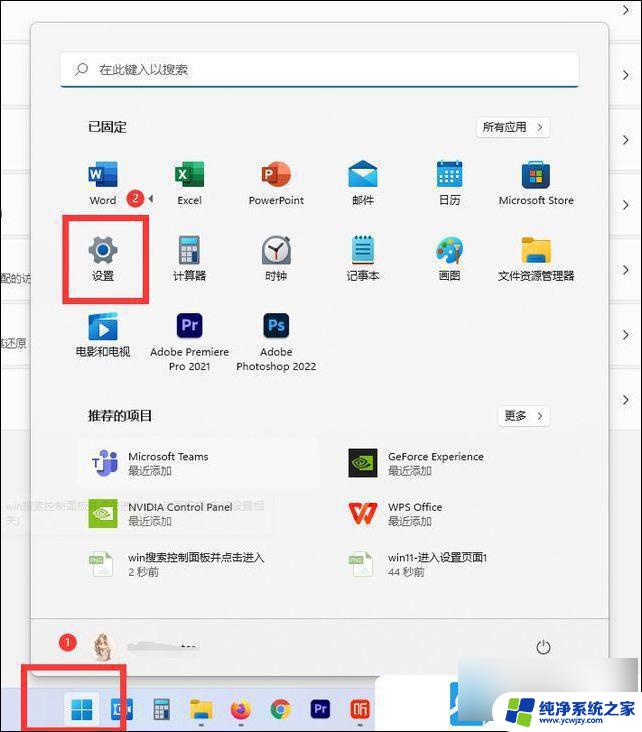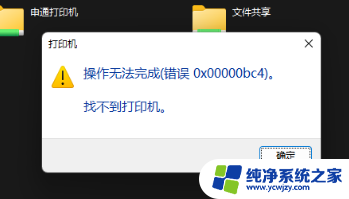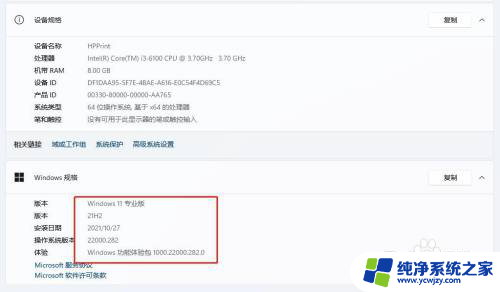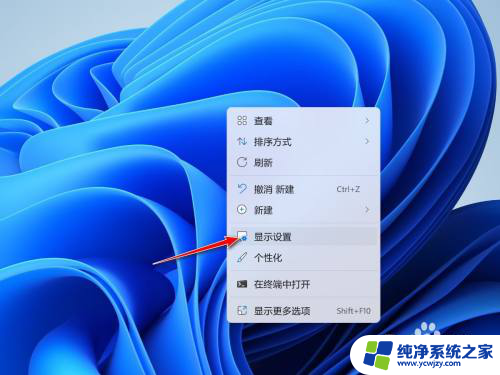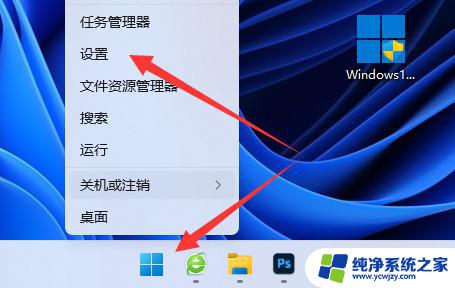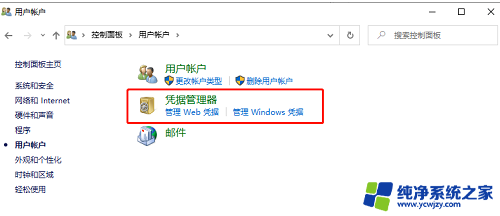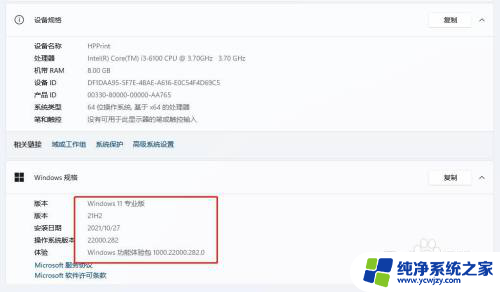win11连接打印机显示无法连接
在使用Windows 11操作系统时,用户有时会遇到连接打印机时显示无法连接的问题,这种情况不仅影响日常办公效率,还可能导致重要文件无法及时打印。造成这一问题的原因可能多种多样,包括驱动程序不兼容、网络设置错误或打印机自身故障等。为了帮助用户快速解决这一困扰,本文将提供一系列实用的解决方案,旨在让您轻松恢复打印功能,确保您的工作不受影响。无论是家庭用户还是企业办公,掌握这些技巧都将大大提升您的使用体验。
1、首先,打开此电脑,进入C盘的【 C:\Windows\System32 】位置;
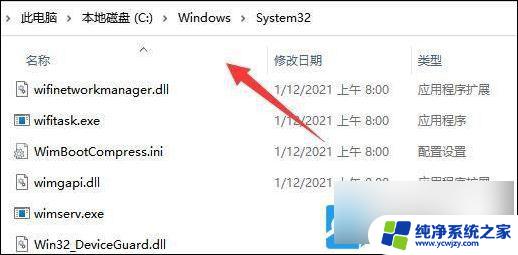
2、找到【 win32spl.dll 】文件,将它备份到其他位置去;
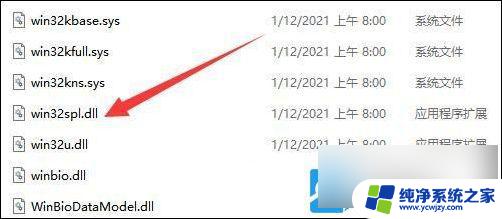
3、接着,按键盘上的【 Win + X 】组合键,或右键点击任务栏上的【 开始图标 】,在打开的隐藏菜单项中,选择【 运行 】;

4、运行窗口,输入【 regedit 】命令,按确定或回车,可以打开注册表编辑器;
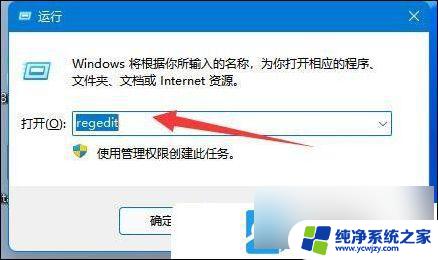
5、注册表编辑器窗口,依次展开到以下路径:【 计算机\HKEY_LOCAL_MACHINE\SYSTEM\CurrentControlSet\Control\Print 】
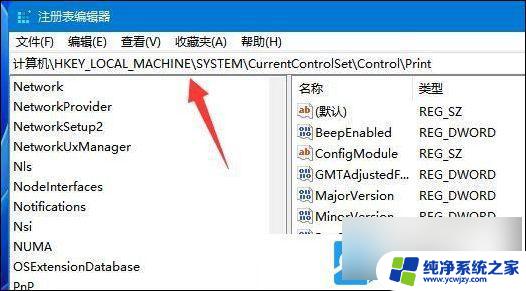
6、进入后,在右侧空白处,点击右键,新建【 DWORD (32 位)值(D) 】;
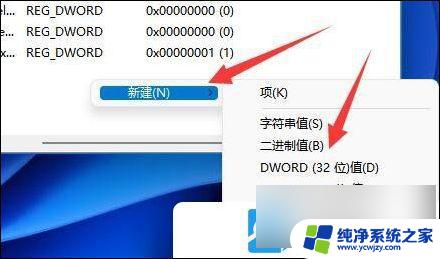
7、将这个值改名为【 RpcAuthnLevelPrivacyEnabled 】;
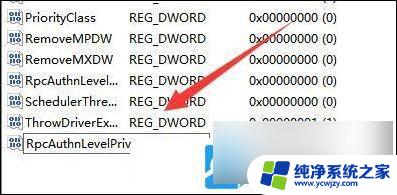
8、再双击打开 【 RpcAuthnLevelPrivacyEnabled 】 ,编辑 DWORD (32 位)值窗口,将数值数据改为【0】,并点击【 确定 】保存, 修改完成后,还需要重启电脑才能生效;
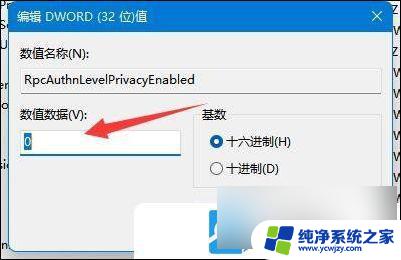
以上就是关于win11连接打印机显示无法连接的全部内容,有出现相同情况的用户就可以按照小编的方法了来解决了。