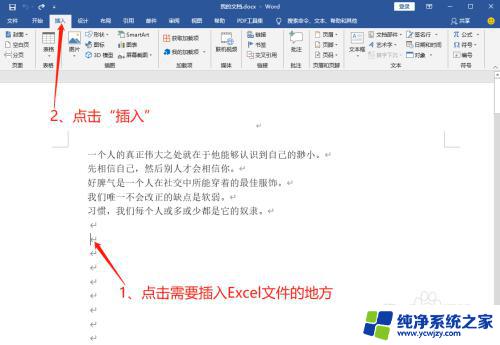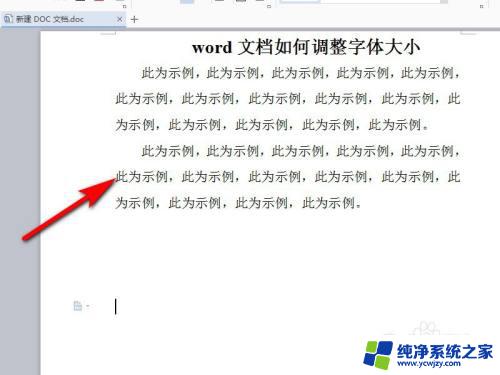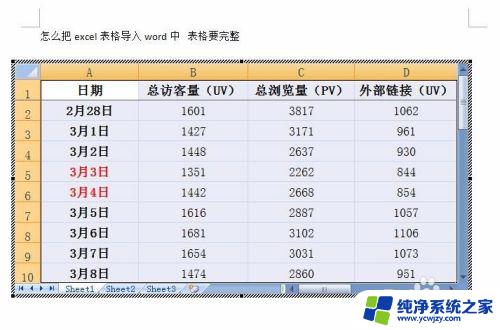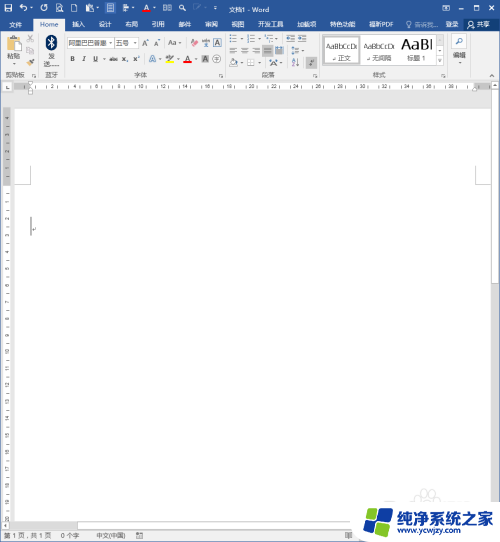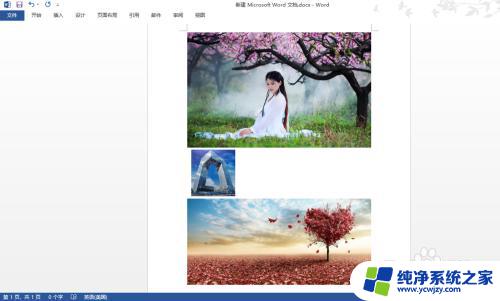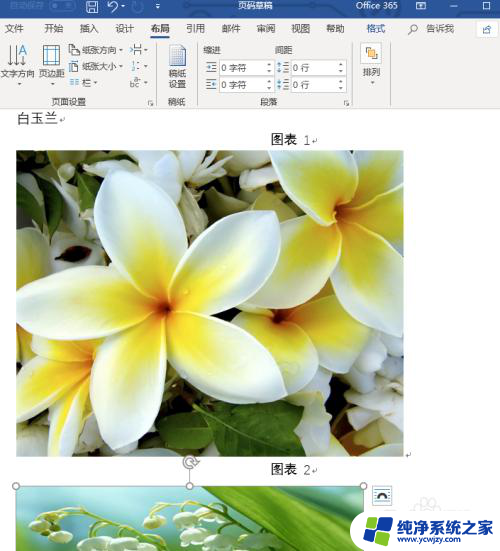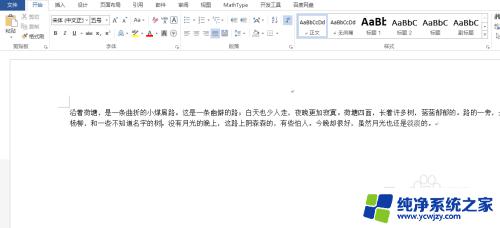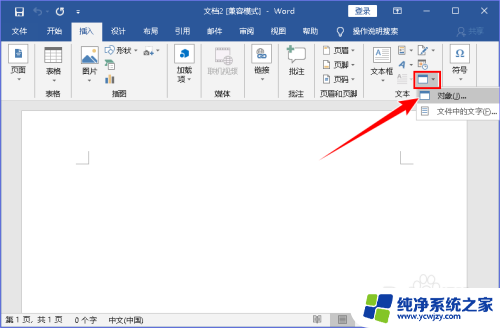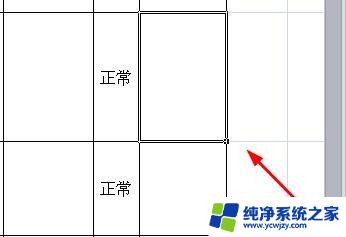word文档中嵌入excel文件怎么调整大小
在日常工作中,我们经常需要将Excel表格嵌入到Word文档中,有时候我们可能会遇到Excel表格在Word中显示不完整或者太大的情况。要调整Excel表格的大小,我们可以先将Excel表格复制到Word文档中,然后通过调整表格边框的方式来改变表格的大小。我们也可以在Word中选中Excel表格,然后在布局选项卡中选择大小来手动调整表格的大小。通过这些简单的操作,我们可以轻松地调整Excel表格在Word文档中的大小,使其更加符合我们的需求。
操作方法:
1.首先进入excel表格后,选中需要复制的表格区域。
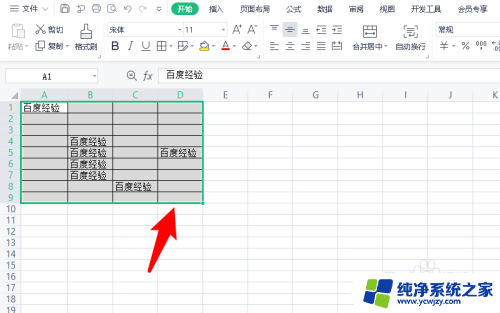
2.然后单击鼠标右键,并在选项中点击复制。
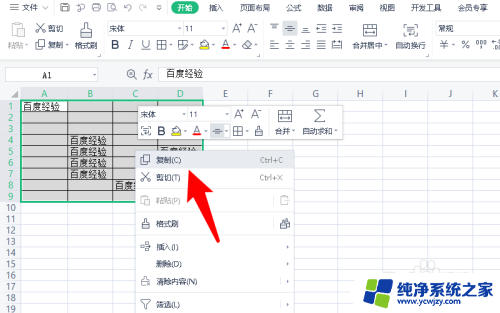
3.随后打开word文档,在编辑区单击鼠标右键。
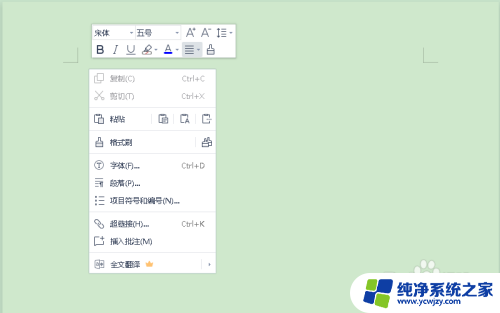
4.接着在选项中点击带格式粘贴。
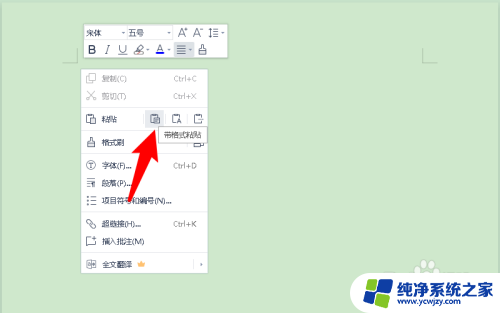
5.之后点击表格左上角的图标将表格选中。
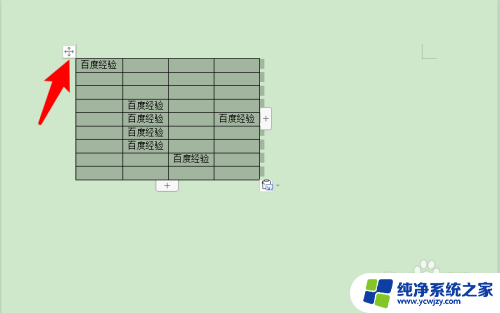
6.单击鼠标右键,并在选项中点击表格属性。
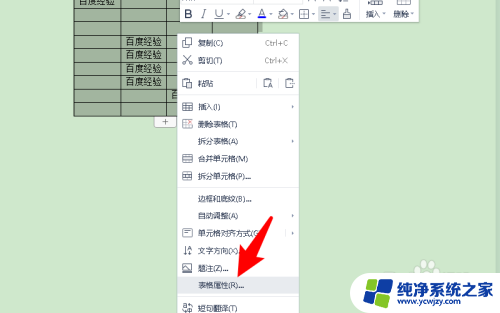
7.紧接着在指定宽度后面输入所需的数值,对齐方式以居中为例。
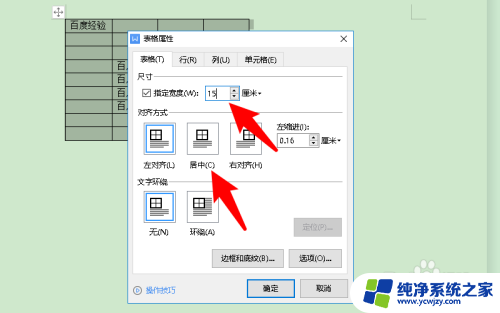
8.最后点击下方的确定。
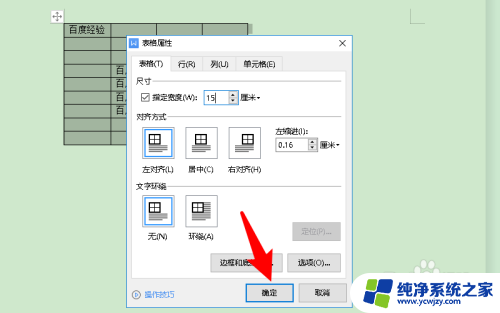
9.这时excel表格粘贴到word大小调整成功。
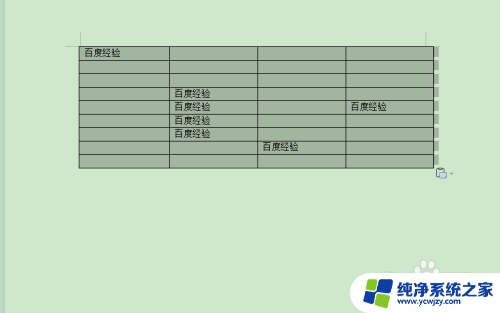
以上就是如何调整 Word 文档中嵌入的 Excel 文件的大小的全部内容,如果有任何疑问,用户可以根据小编的方法来操作,希望这些方法能够帮助到大家。