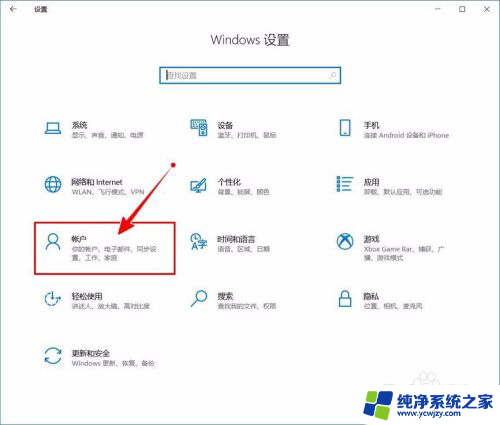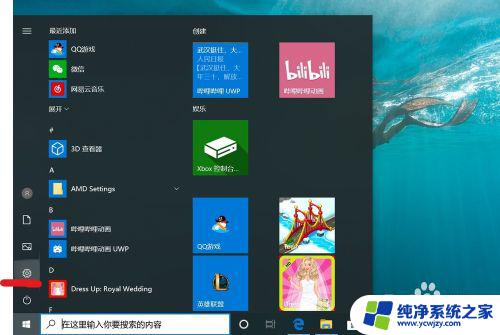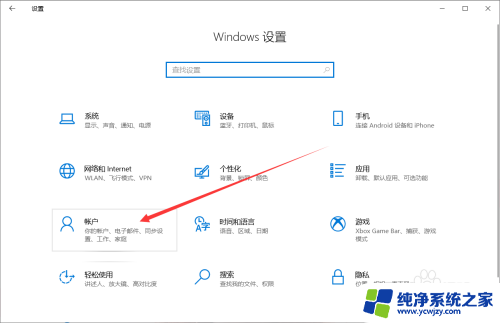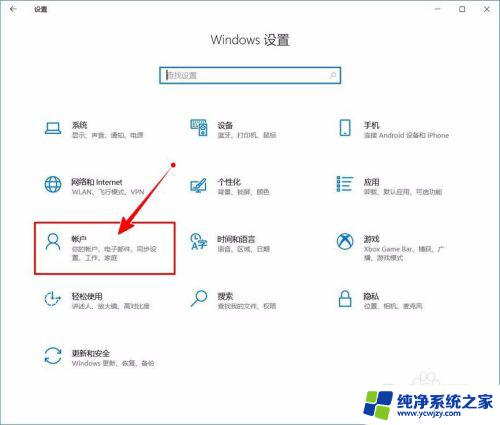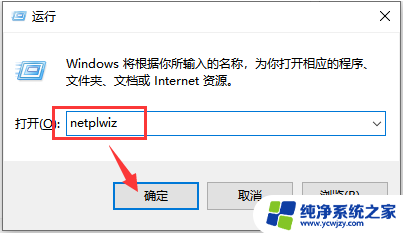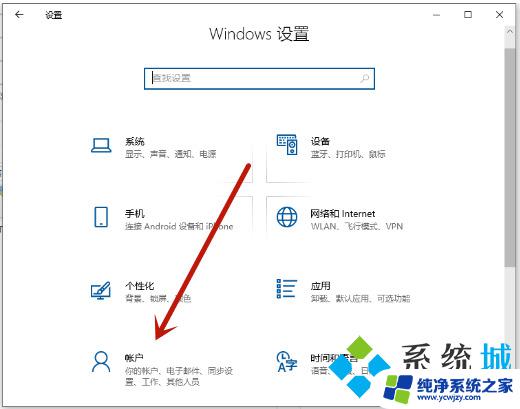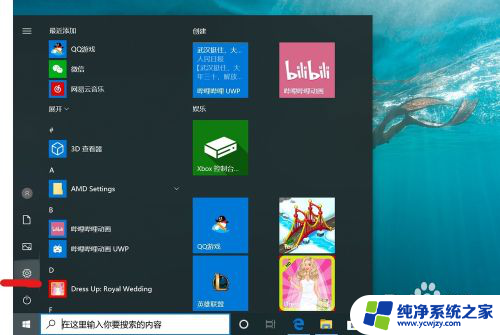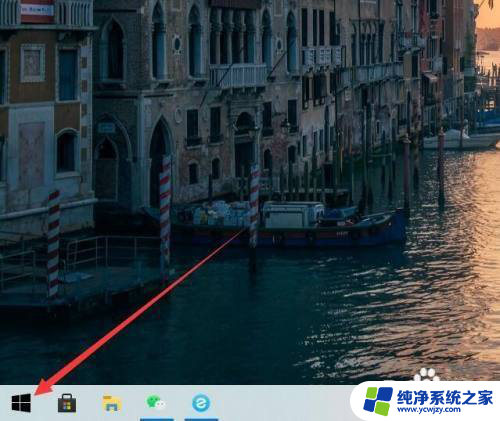window怎么关闭密码 win10怎样关闭开机密码
window怎么关闭密码,在使用Windows 10操作系统时,有时我们可能希望关闭开机密码,以方便快速登录,该如何关闭开机密码呢?在Windows 10中,有几种方法可以实现这一目标。一种方法是通过控制面板进行设置,另一种是通过设置应用程序来完成。无论你采用哪种方法,关闭开机密码都能够提升你的使用体验,让你更加便捷地使用计算机。接下来我们将详细介绍这些方法,帮助你轻松实现关闭开机密码的目标。
操作方法:
1.win10操作中心,这个大家应该只会,桌面右下角,点击进入找到所有设置

2.设置界面,找到账户。之后点击这个账户进入,在登录选项右侧有一个密码,下面是修改,没有密码的时候状态是添加
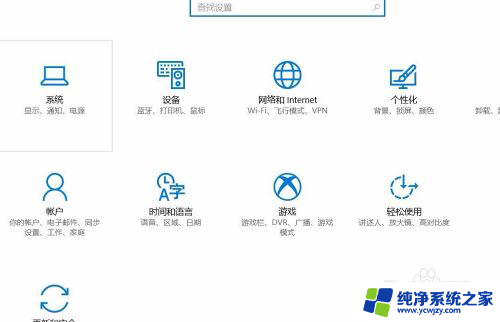
3.点击修改进入,输入你以前设置的开机密码,也就是你登录电脑用的那个密码
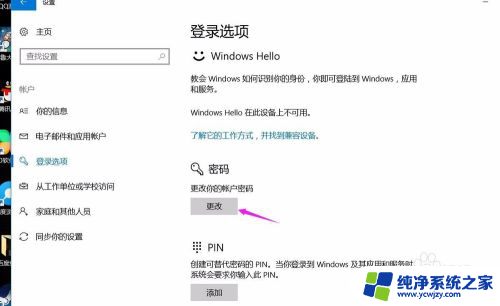
4.设置之后,点击下一步。提示你输入新密码,再次输入新密码,还有密码提示,这些都不管他,直接点击下一步。也就是什么都不设置
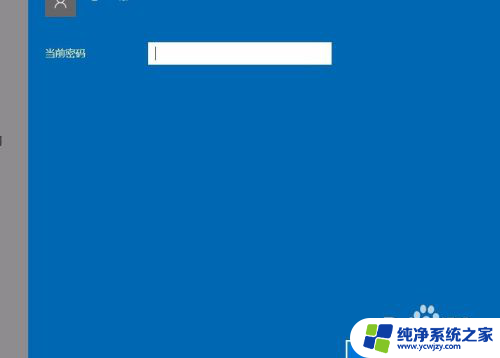
5.点击下一步之后,还是回到你的win10账户,你直接点击完成就ok了
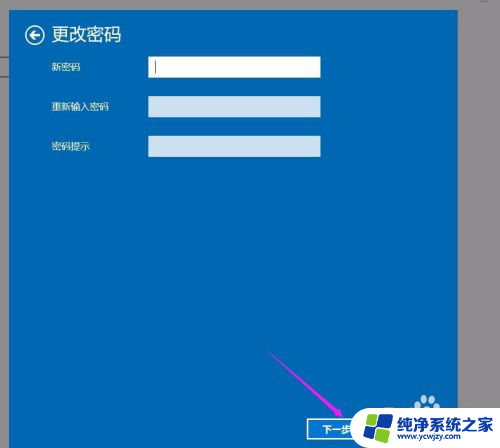
6.之后回到登录选项上,密码就不是修改。而是添加了,因为这个时候开机不用密码了
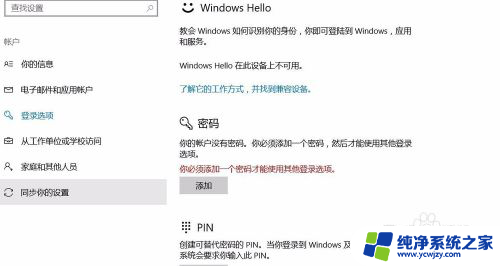
以上是关闭Windows密码的全部内容,如果您遇到此问题,请按照以上步骤解决,希望这些方法能对您有所帮助。