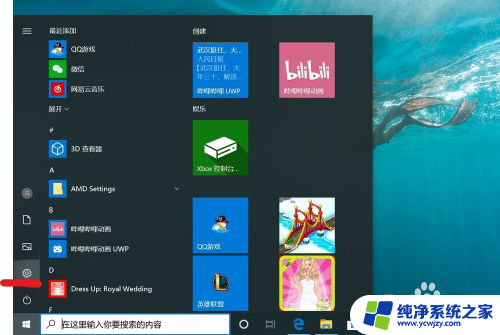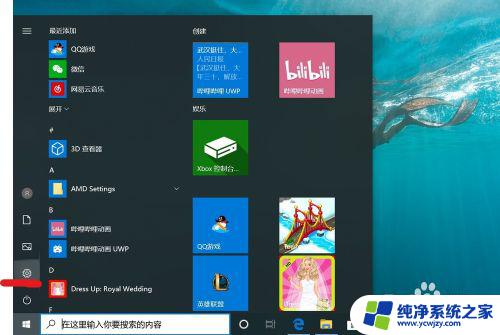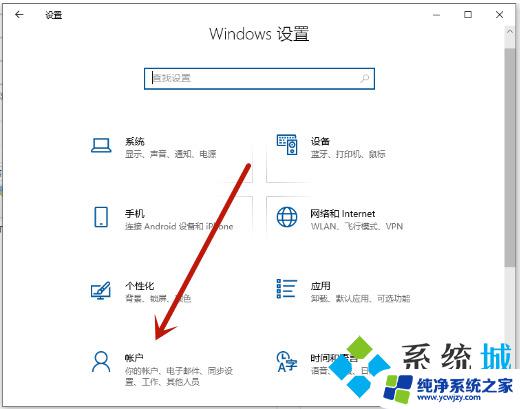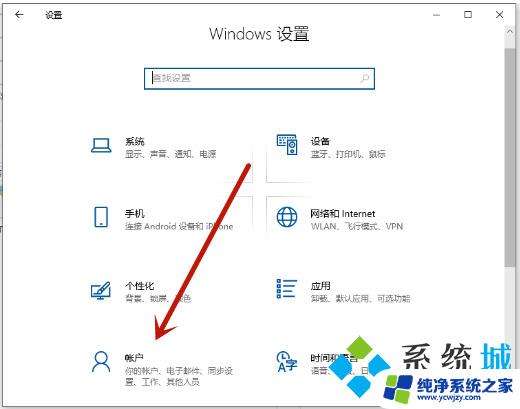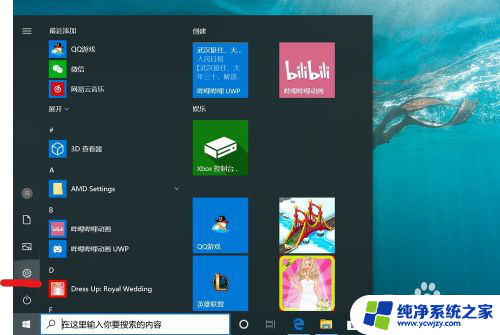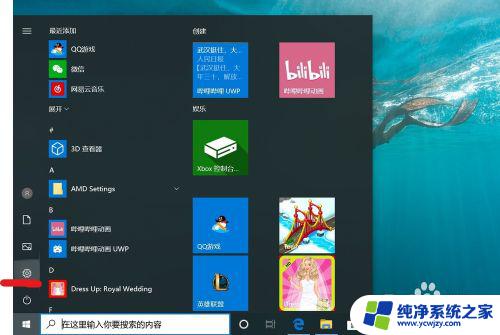win10的开机密码在哪里关闭 win10取消电脑开机密码的简单方法
随着科技的进步和人们对电脑安全的重视,为了保护个人信息的安全,我们经常会设置开机密码,有时候我们也会觉得繁琐,想要取消电脑开机密码。对于使用Windows 10操作系统的用户来说,你知道在哪里关闭开机密码吗?在本文中我们将介绍一种简单的方法来取消Win10的电脑开机密码,让你的电脑使用更加便捷。
win10如何取消开机密码方法一、
1.win10系统电脑打开windows设置之后,点击“帐户”;
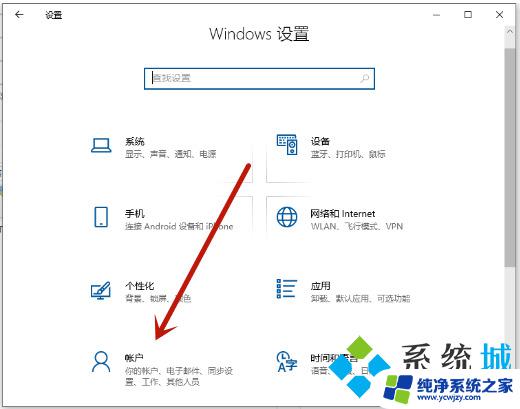
2.在帐户设置中,点击左侧“登录选项”,然后在登录选项下点击“密码”;
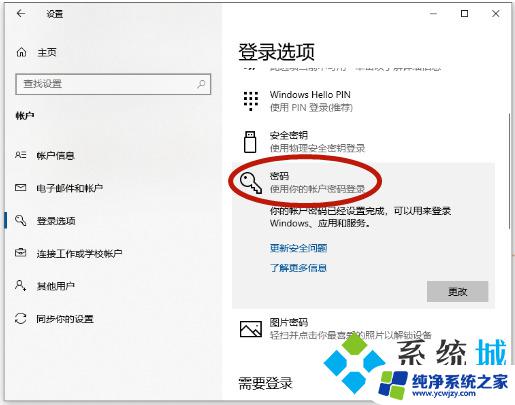
3.点击密码下面的“更改”;
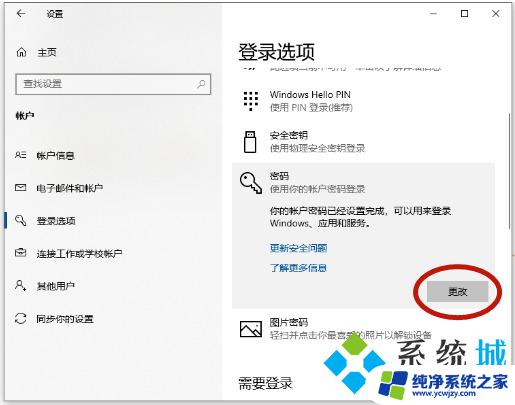
4.输入当前的电脑密码,点击“下一页”;
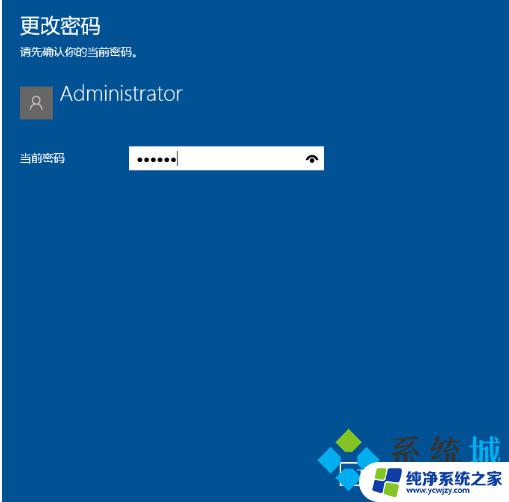
5.新密码、确认密码、密码提示,三项都留空。不需要进行任何输入,点击“下一页”;
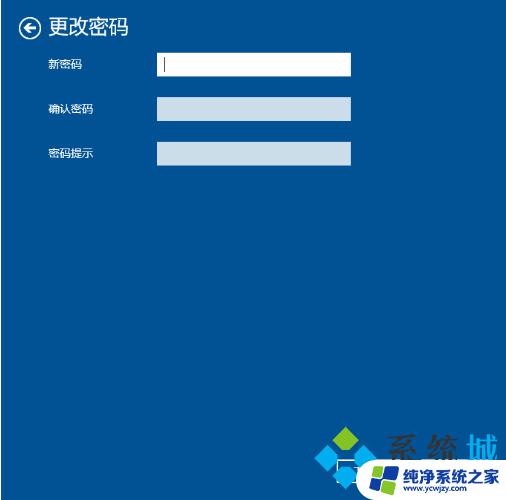
6.点击“完成”即可。
方法二、
1.使用快捷键win+r打开运行,输入:netplwiz,点击确定;
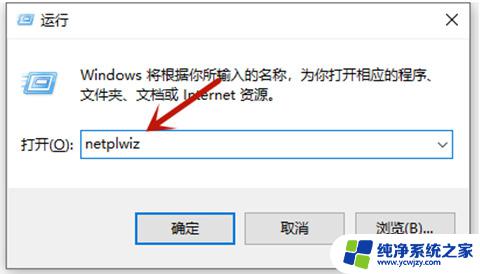
2.然后在用户帐户对话框里找到“要使用本计算机,用户必须输入用户名和密码”。把勾选去掉;
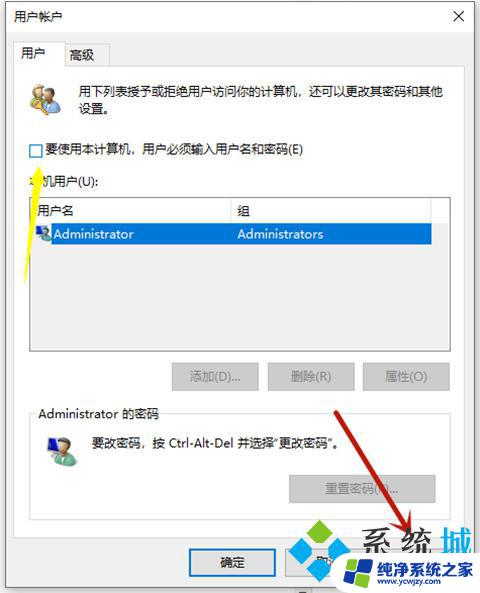
3.点击应用后,弹出自动登录对话框验证权限。输入用户名和密码点击确定,下次开机登录时就不需要密码了;
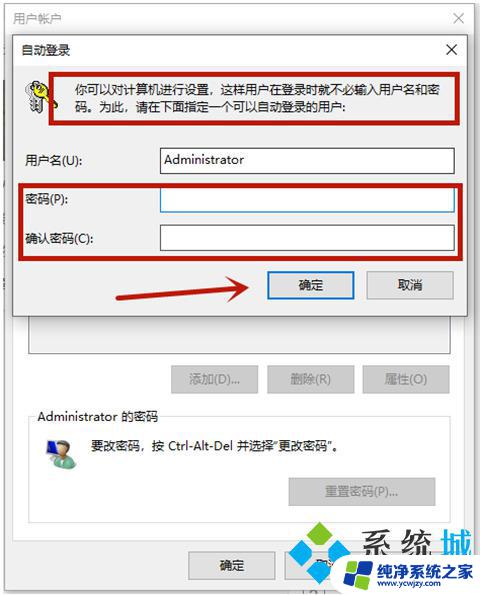
方法三、
1.打开控制面板之后,点击“用户帐户”;
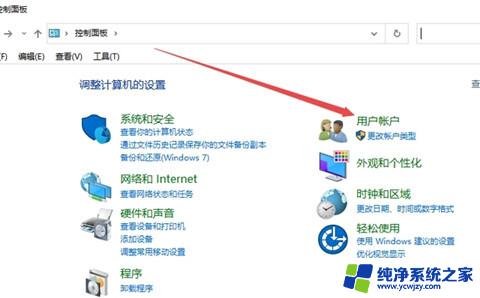
2.再次点击“用户帐户”;
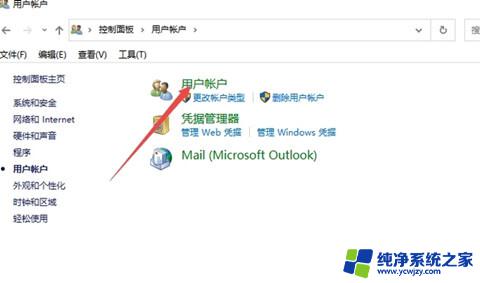
3.点击“管理其他帐户”;
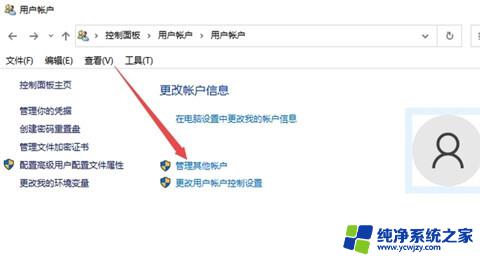
4.点击“本地帐户”;
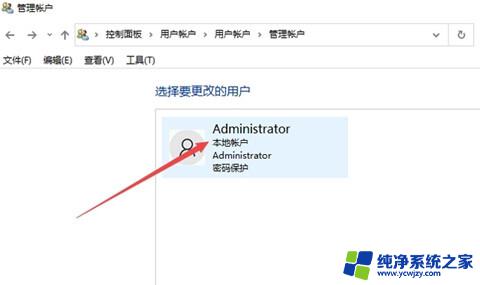
5.点击“更改密码”;
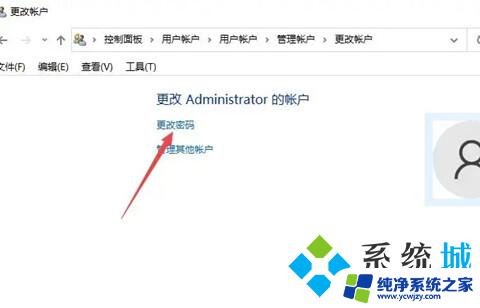
6.第一个输入框中输入当前密码,然后其他三个输入框留空白,点击“更改密码”即可;
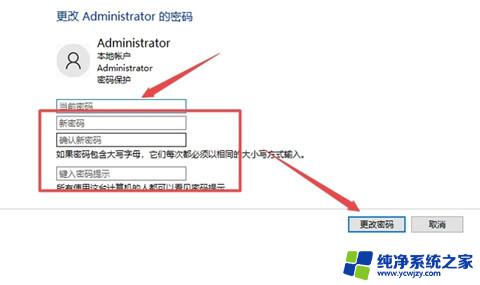
以上是Win10如何关闭开机密码的全部内容,如果您遇到类似问题,可以参考本文中介绍的步骤进行修复,希望对大家有所帮助。