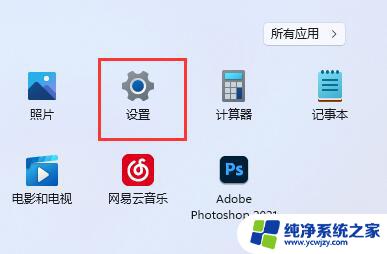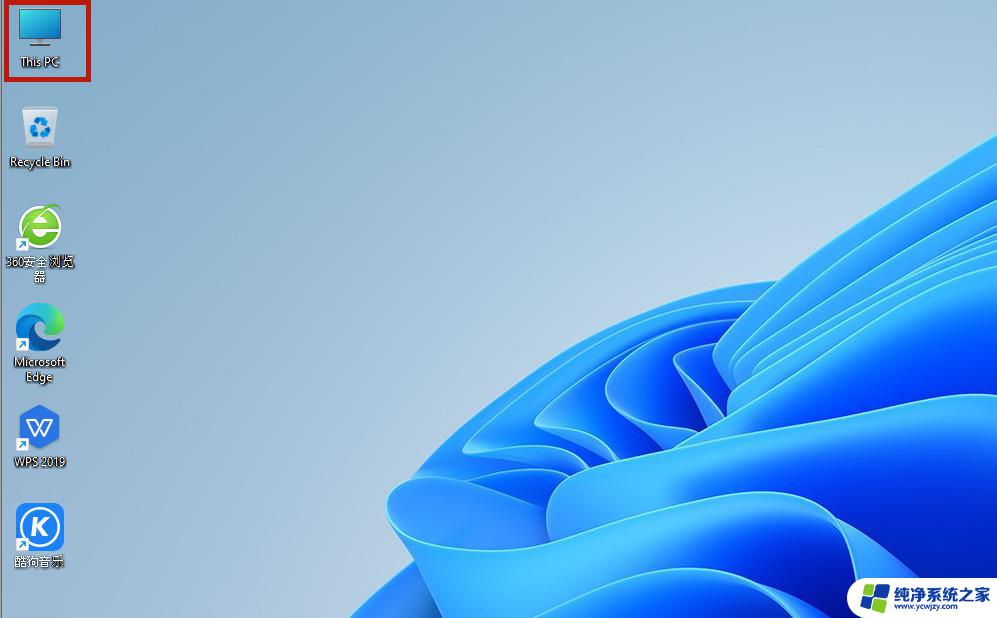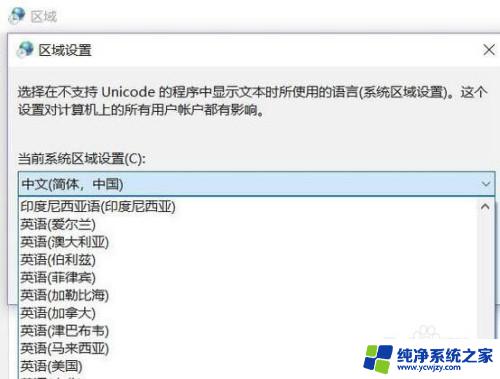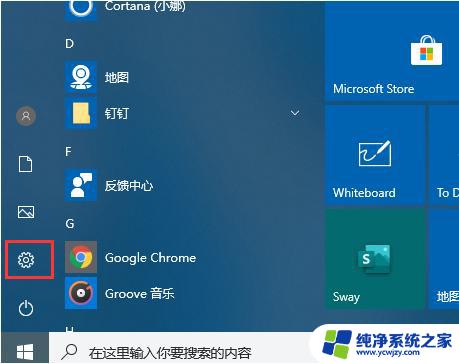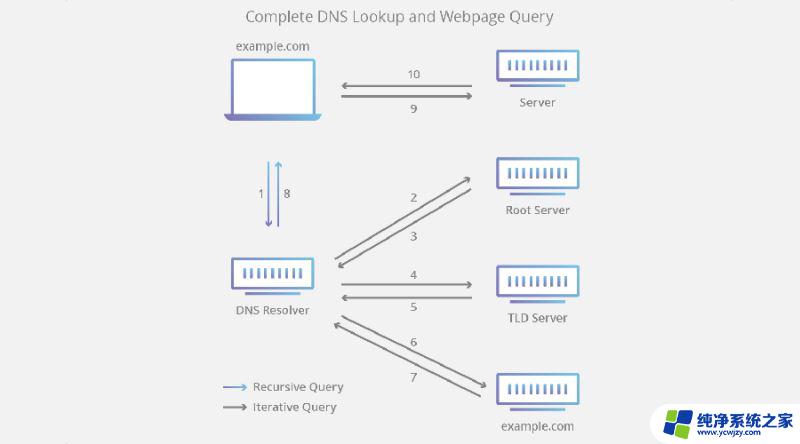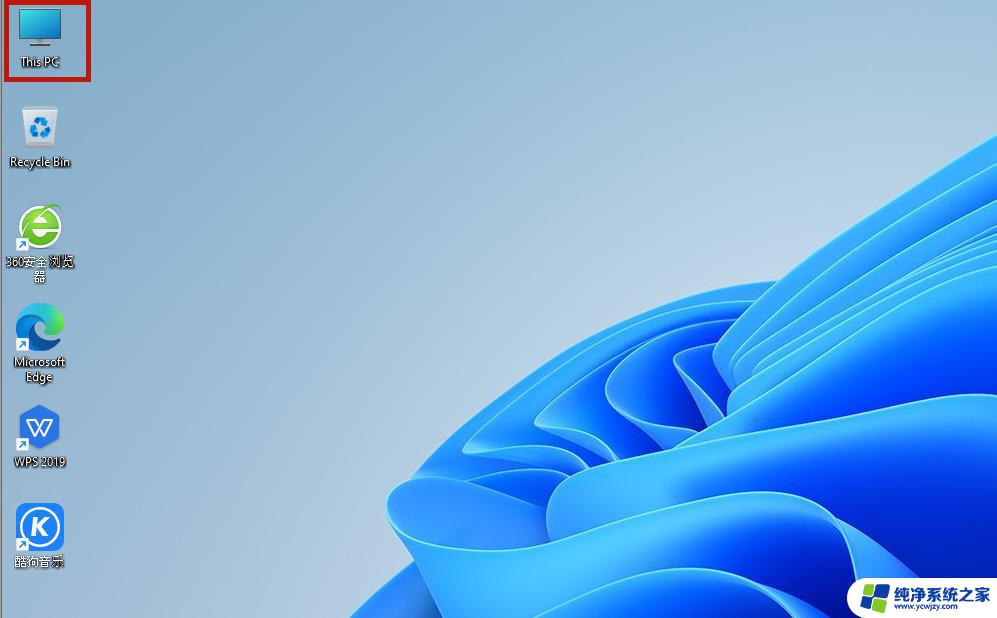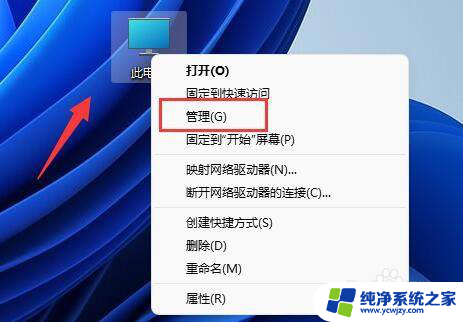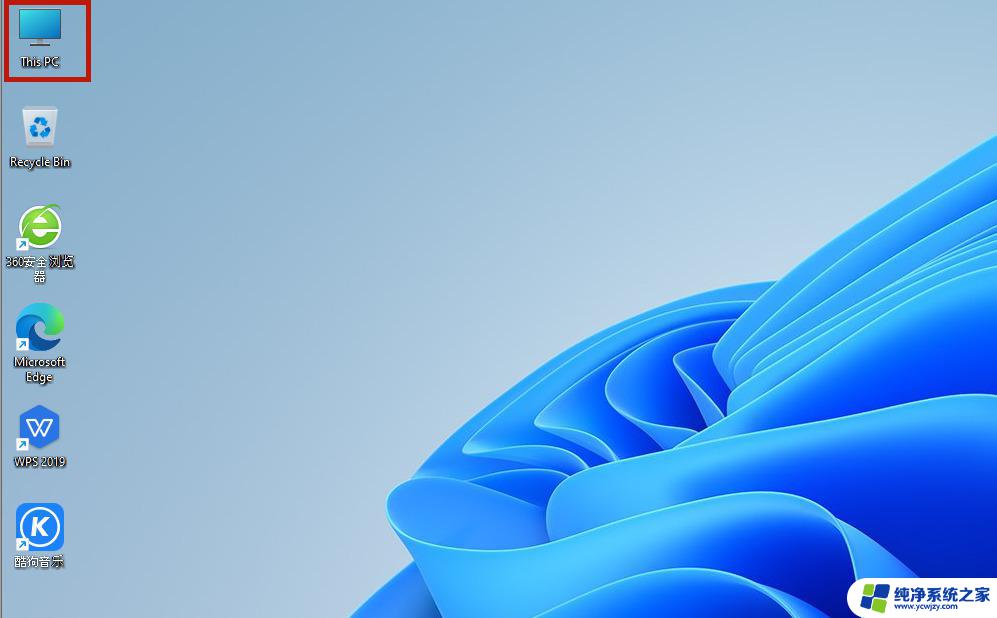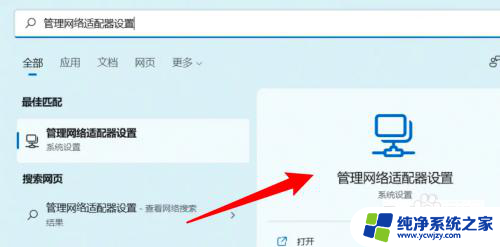win11中的dns怎么设置 Win11系统如何设置DNS
更新时间:2024-03-15 17:53:37作者:xiaoliu
Win11系统作为Windows操作系统的最新版本,具有更加强大和智能化的功能,其中DNS设置也有了一些改进和优化,DNS(Domain Name System)是互联网中用于将域名转换为IP地址的系统,它对于网络连接和浏览体验至关重要。在Win11系统中,设置DNS可以帮助我们更快速、稳定地访问互联网,提升网络的速度和安全性。Win11系统如何设置DNS呢?下面将介绍具体的设置方法和注意事项。
具体步骤:
1.如图所示,点击windows11桌面搜索图标。然后搜索框中输入控制面板,打开控制面板;
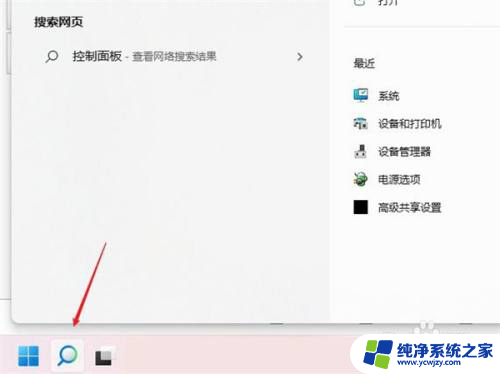
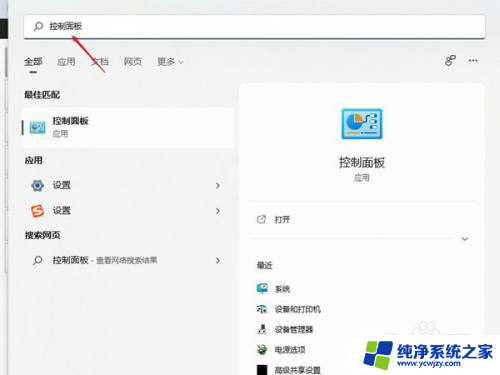
2.如图所示,在控制面板操作界面中。将查看方式改为类别,找到查看网络状态和任务并打开;
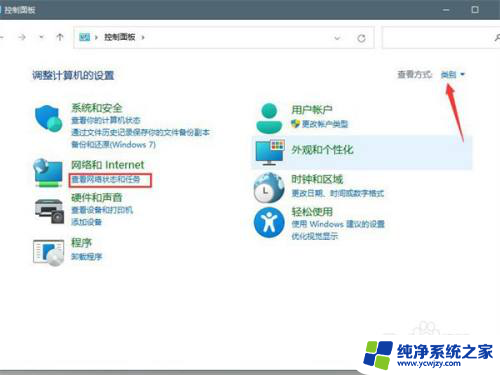
3.如图所示,打开连接的网络,打开属性;
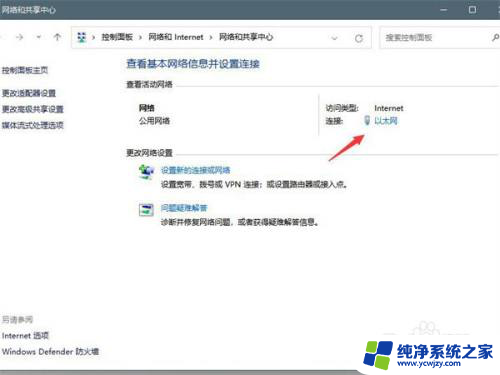
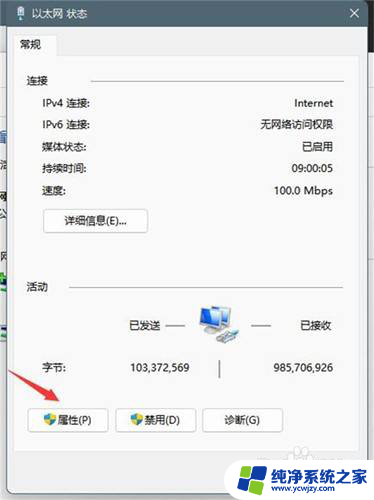
4.如图所示, 打开internet协议版本4(TCP/IPv4);
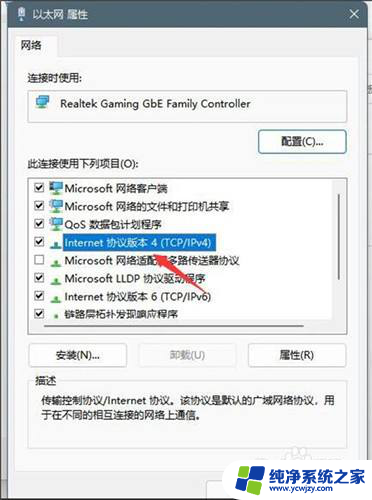
5.如图所示,选择使用下面的DNS服务器地址(E)。输入DNS号码即可。
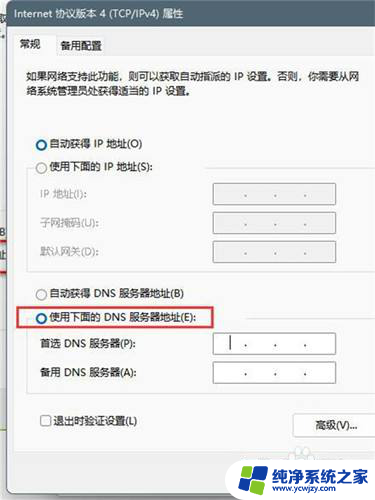
以上就是Win11中的DNS设置的全部内容,如果您遇到相同问题,可以参考本文中介绍的步骤进行修复,希望对大家有所帮助。