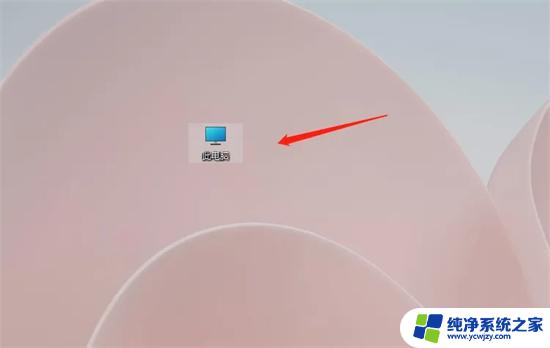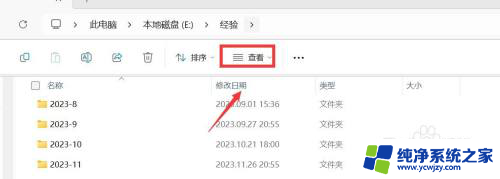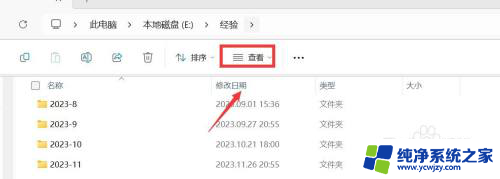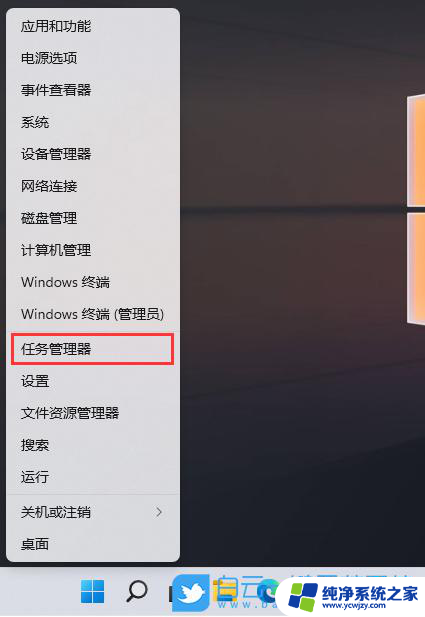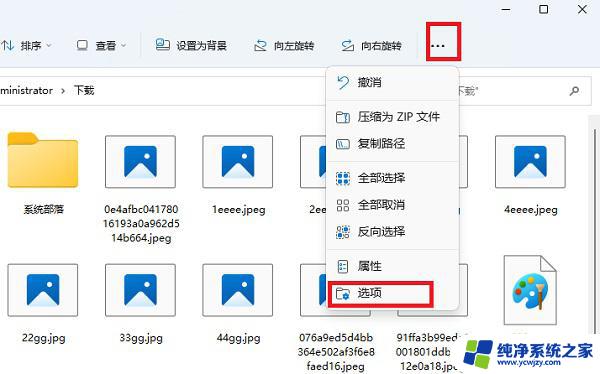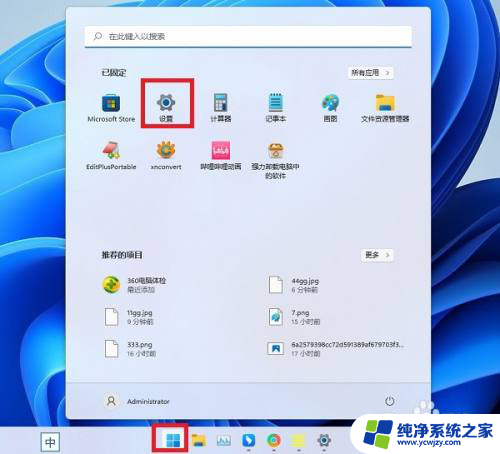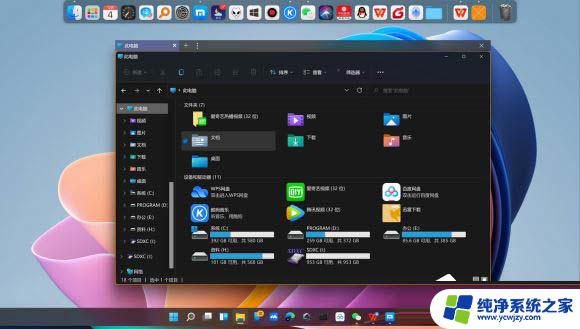win11怎么关闭文件预览
Win11系统在文件管理器中默认开启了文件预览功能,这样可以更直观地查看文件内容,但有时候我们可能并不需要这个功能,或者希望加快文件管理器的运行速度。如何关闭Win11系统中文件预览呢?在我的电脑右侧预览这个问题上,我们可以通过简单的操作来关闭文件预览功能,让文件管理更加高效便捷。接下来我们就来详细介绍Win11系统中如何关闭文件预览的方法。

win7系统:
1.在该电脑的桌面上双击我的电脑进入;
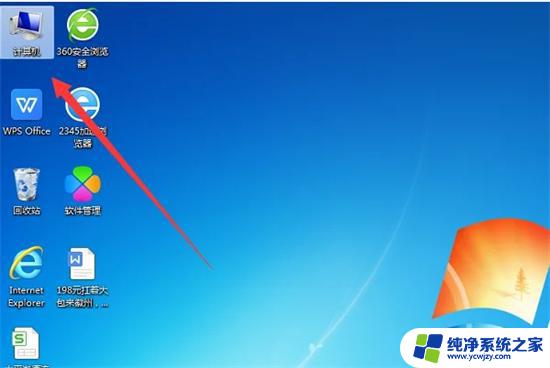
2.此时进入到电脑的文件夹可以点击对应的文件可以看到右侧的预览界面;
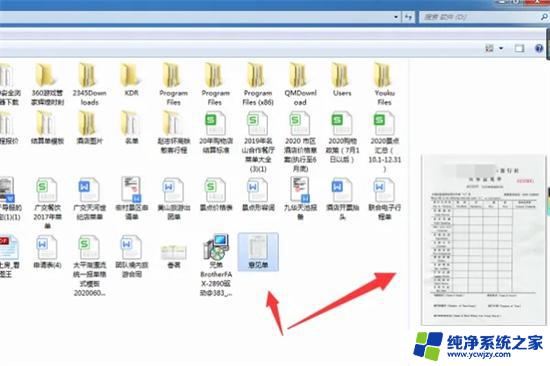
3.在当前的界面中点击左上角的组织按钮下拉箭头;
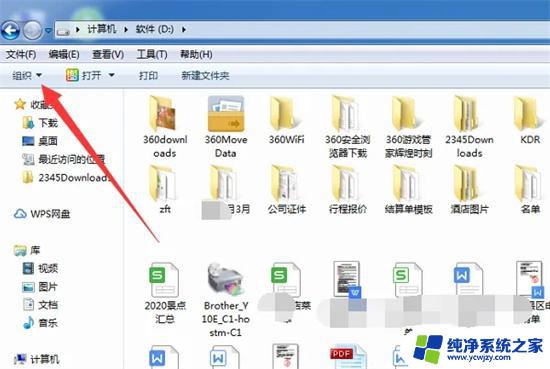
4.在弹出的选项中点击布局,可以看到当前勾选了预览窗格。点击该选项将前面的勾选取消;
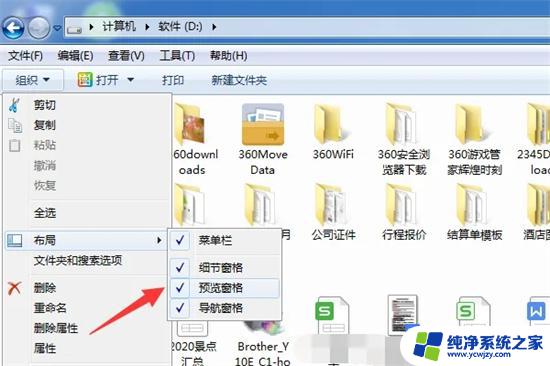
5.此时再点击对应的文件即可看到已经将该电脑的预览界面取消了。
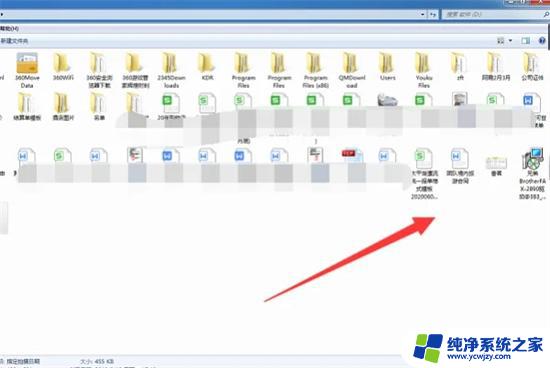
win10系统:
1.首先点击桌面此电脑;
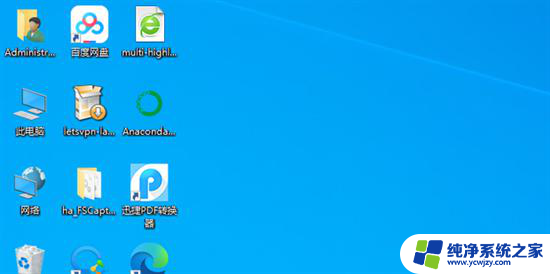
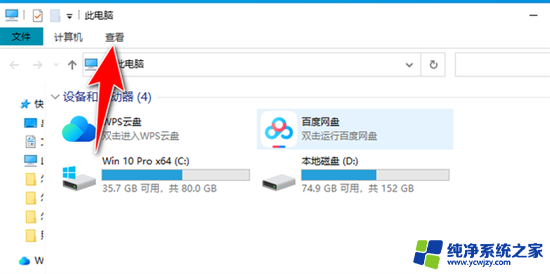
3.取消勾选预览窗格;
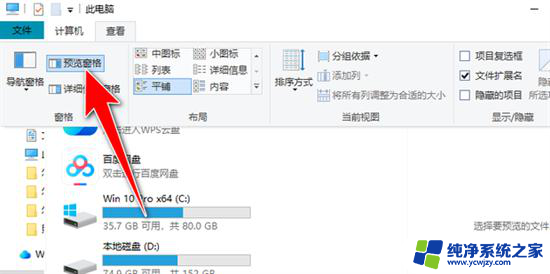
4.关闭成功,效果如图所示。
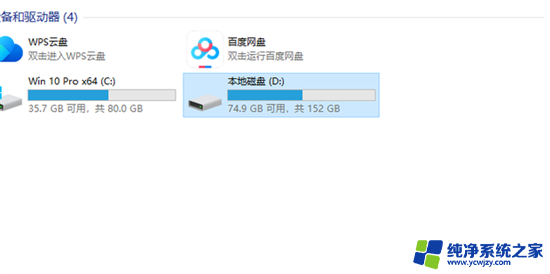
win11系统:
1.打开此电脑;
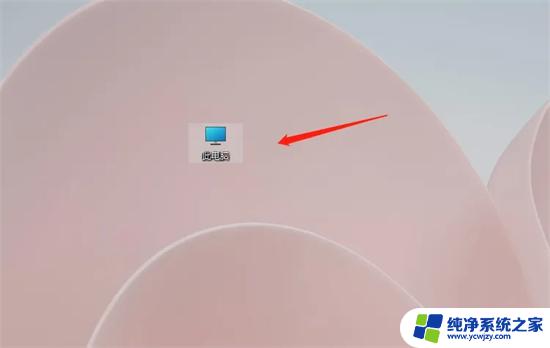
2.点击菜单栏上的查看即可;
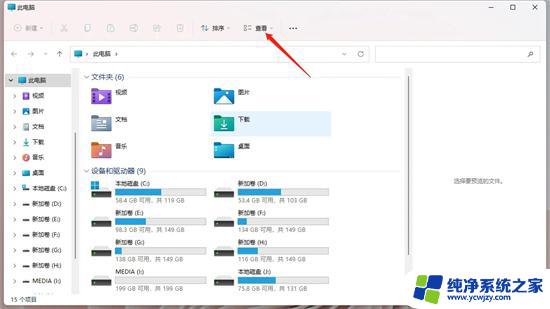
3.在显示里,取消勾选预览窗格即可。
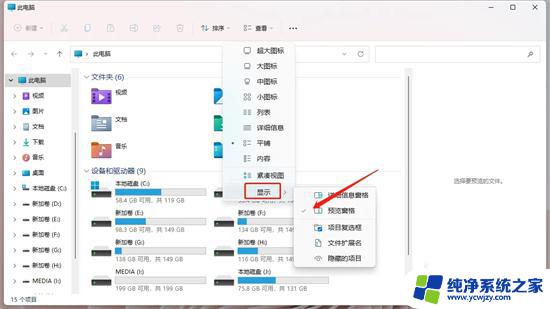
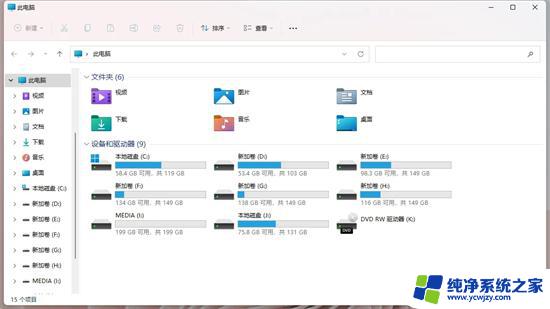
以上是如何关闭文件预览的全部内容,如果您还不了解,请按照本文的方法进行操作,希望对大家有所帮助。