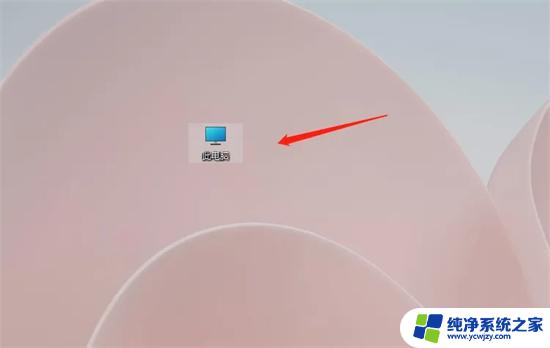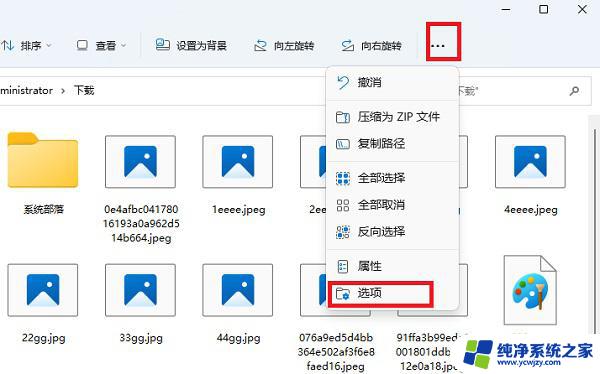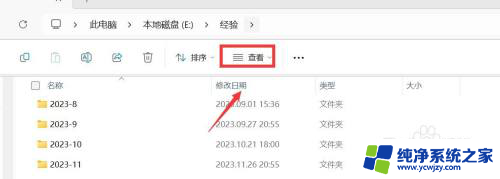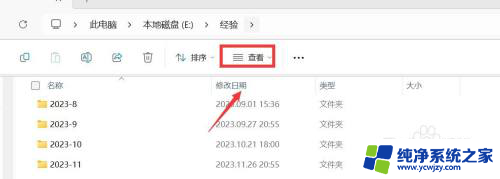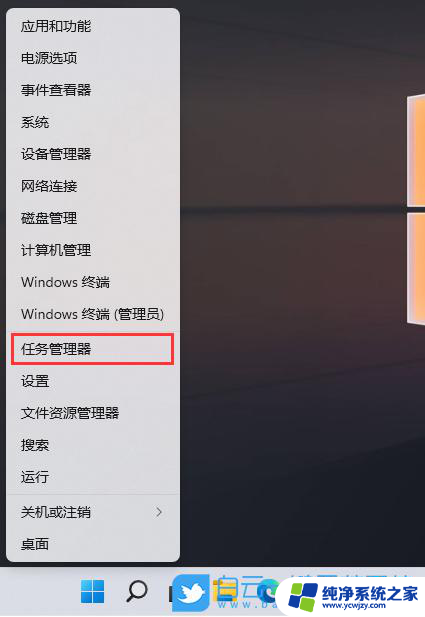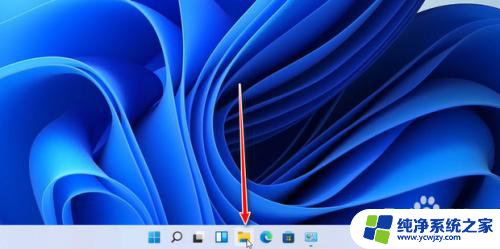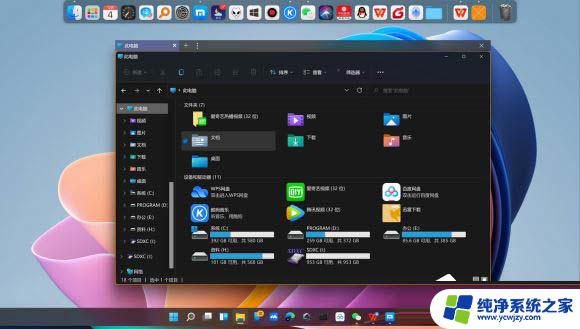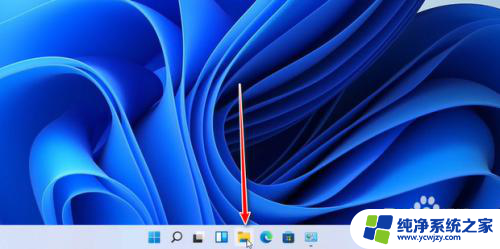win11右侧预览 电脑文件夹如何关闭右边的预览功能
电脑文件夹的右侧预览功能是许多用户在使用Windows 11操作系统时会遇到的问题,当我们打开文件夹时,右侧会显示文件或文件夹的预览,这在某些情况下可能会给我们带来不便。许多人却不知道如何关闭这个预览功能,导致他们无法高效地管理自己的文件。本文将介绍如何关闭电脑文件夹的右侧预览功能,以便更好地满足用户的需求。

win7系统:
1.在该电脑的桌面上双击我的电脑进入;
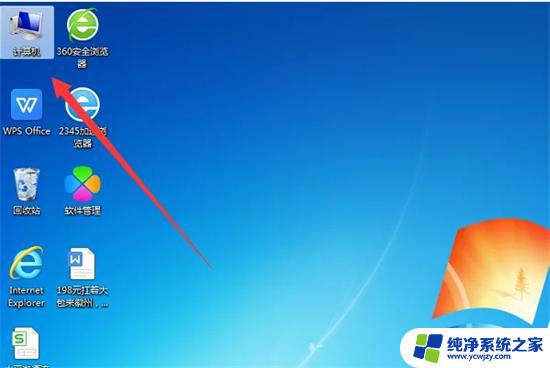
2.此时进入到电脑的文件夹可以点击对应的文件可以看到右侧的预览界面;
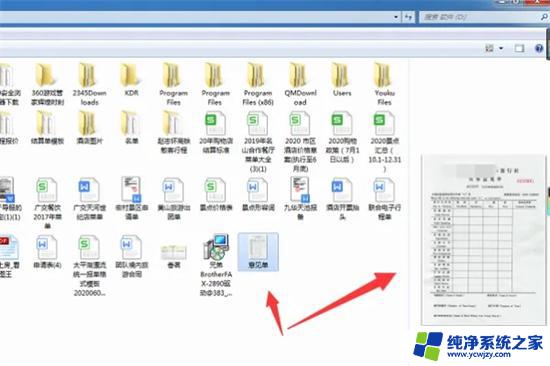
3.在当前的界面中点击左上角的组织按钮下拉箭头;
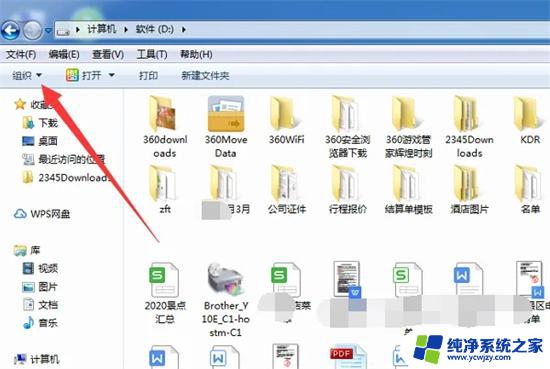
4.在弹出的选项中点击布局,可以看到当前勾选了预览窗格。点击该选项将前面的勾选取消;
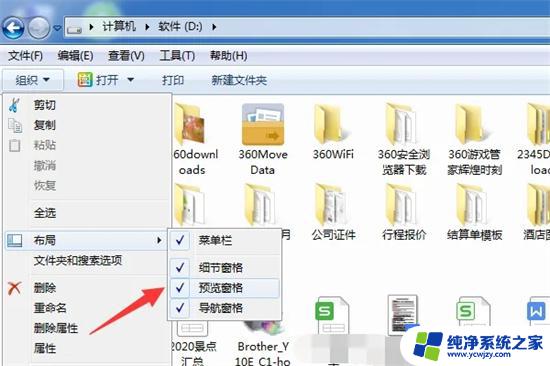
5.此时再点击对应的文件即可看到已经将该电脑的预览界面取消了。
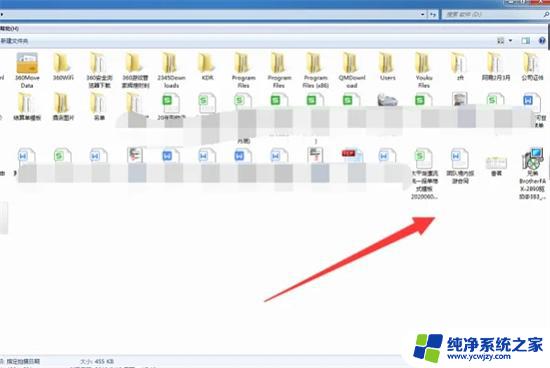
win10系统:
1.首先点击桌面此电脑;
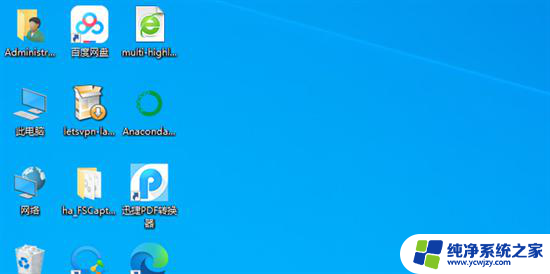
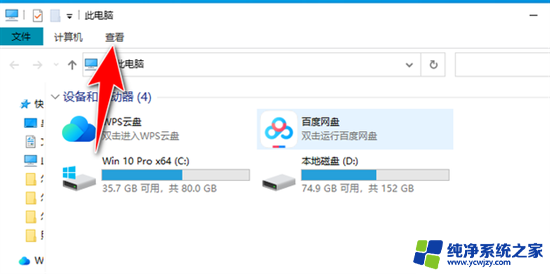
3.取消勾选预览窗格;
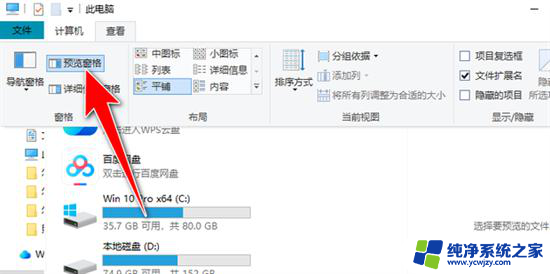
4.关闭成功,效果如图所示。
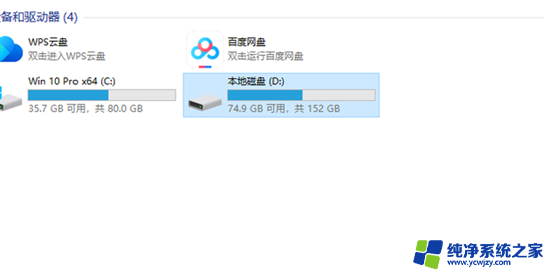
win11系统:
1.打开此电脑;
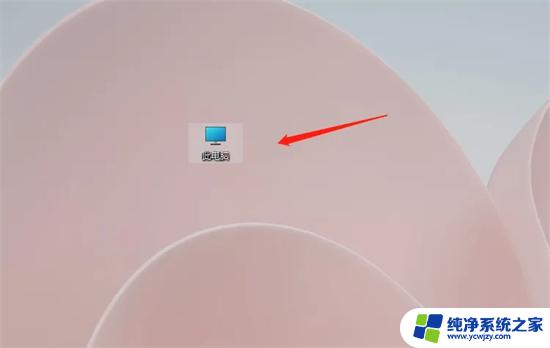
2.点击菜单栏上的查看即可;
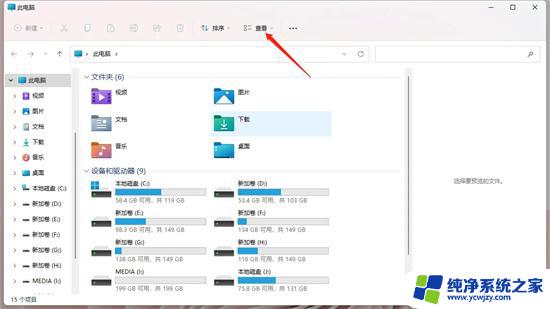
3.在显示里,取消勾选预览窗格即可。
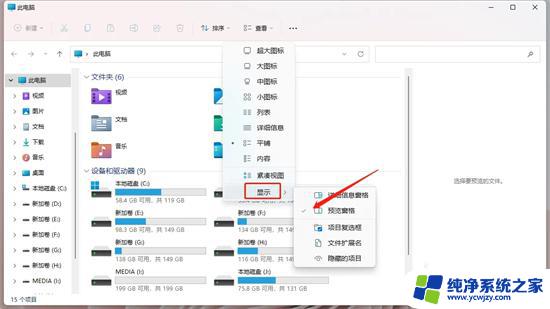
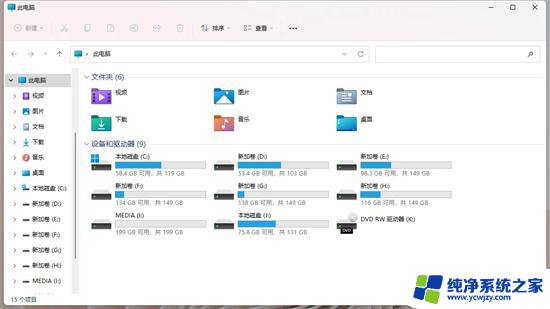
以上就是win11右侧预览的全部内容,有需要的用户可以根据小编的步骤进行操作,希望能对大家有所帮助。