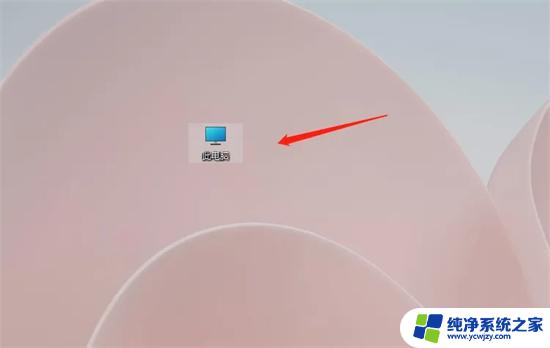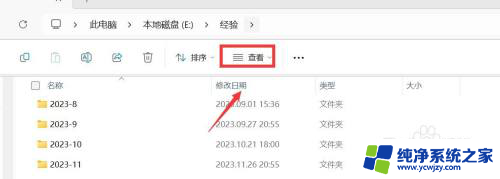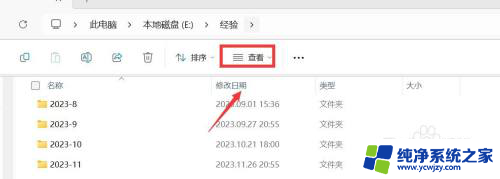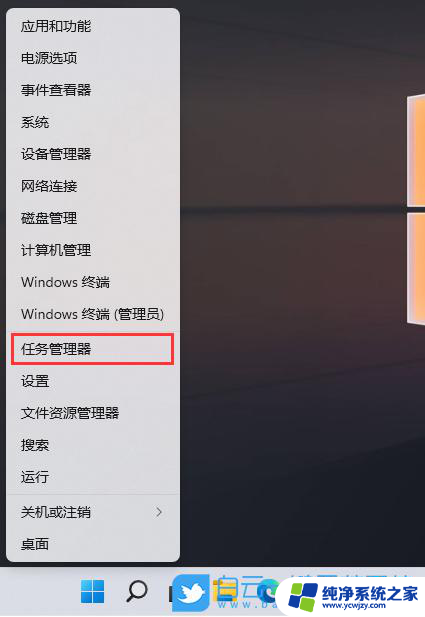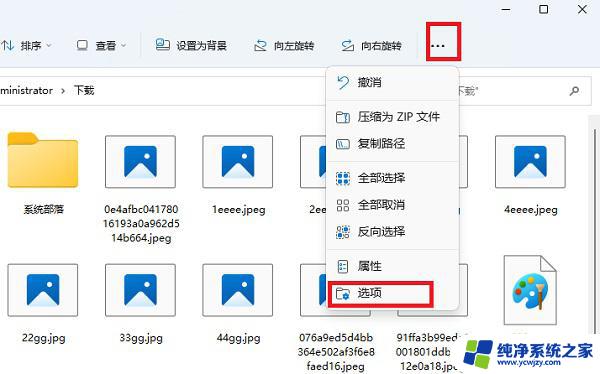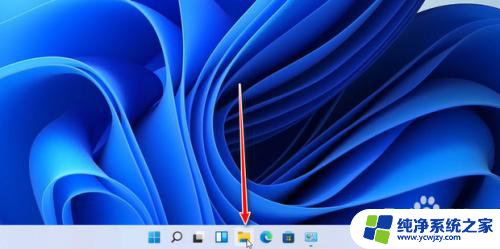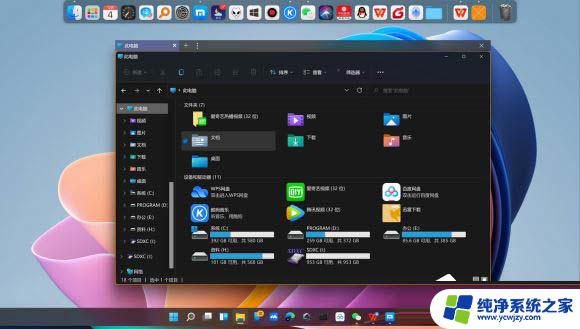win11关闭右侧预览 我的电脑文件夹右边预览怎么关掉
微软发布了一项更新,其中包括了关闭Windows 11右侧预览功能的选项,对于习惯将我的电脑文件夹用作快速访问和管理文件的用户来说,这一变化可能会引起一些不适。好消息是我们可以轻松地关闭这个右侧预览功能,以恢复我们熟悉的界面。接下来我们将讨论如何在Windows 11中关闭我的电脑文件夹右边的预览功能,以便更好地满足个人需求。

win7系统:
1.在该电脑的桌面上双击我的电脑进入;
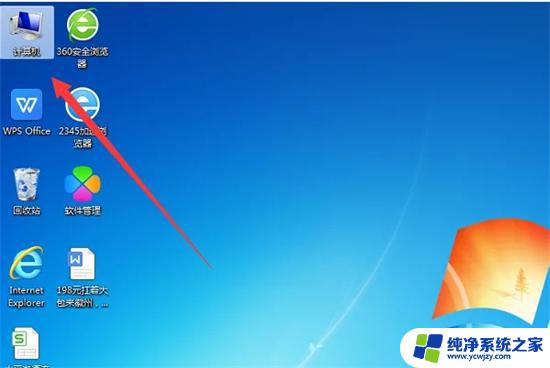
2.此时进入到电脑的文件夹可以点击对应的文件可以看到右侧的预览界面;
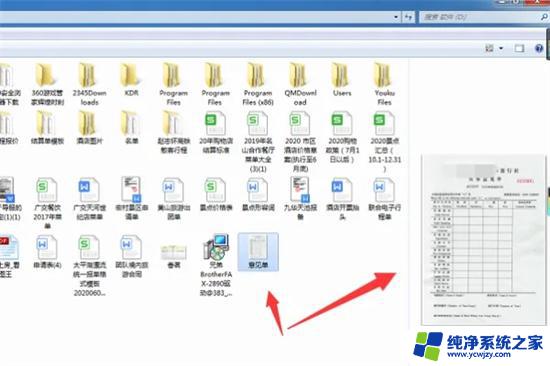
3.在当前的界面中点击左上角的组织按钮下拉箭头;
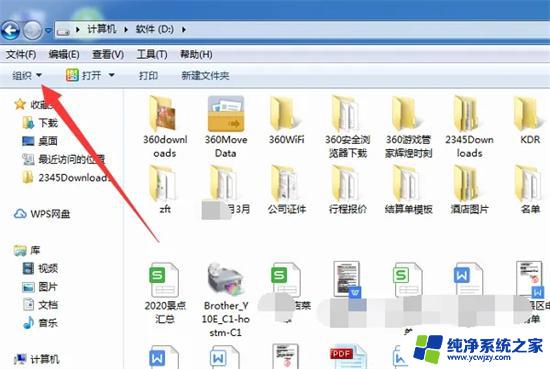
4.在弹出的选项中点击布局,可以看到当前勾选了预览窗格。点击该选项将前面的勾选取消;
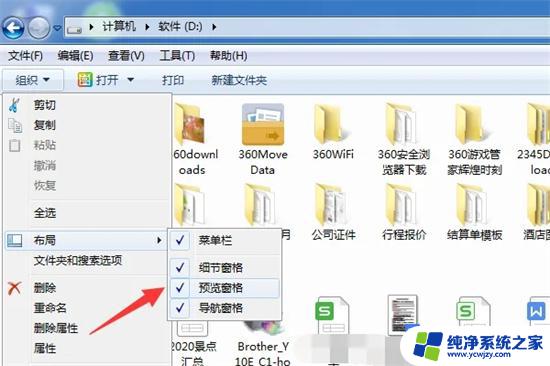
5.此时再点击对应的文件即可看到已经将该电脑的预览界面取消了。
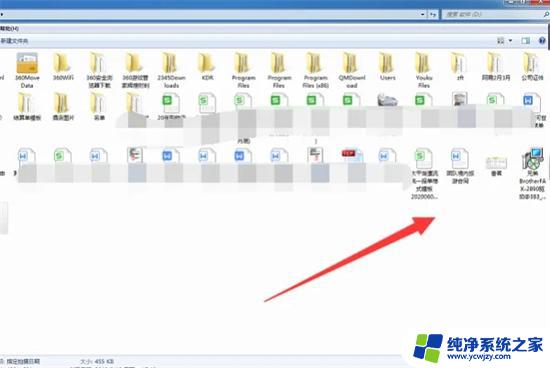
win10系统:
1.首先点击桌面此电脑;
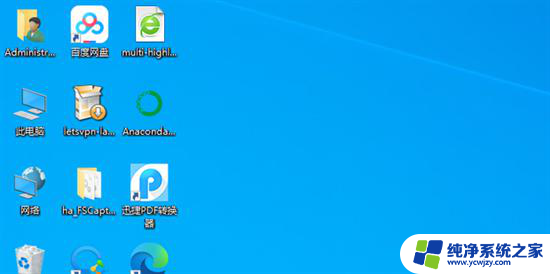
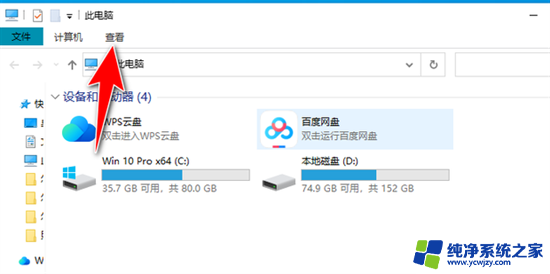
3.取消勾选预览窗格;
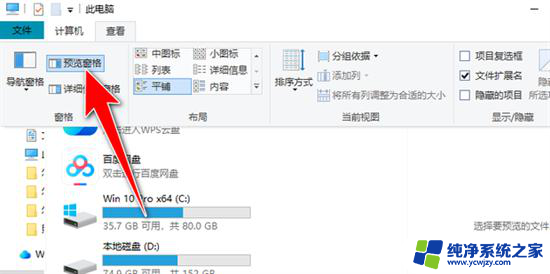
4.关闭成功,效果如图所示。
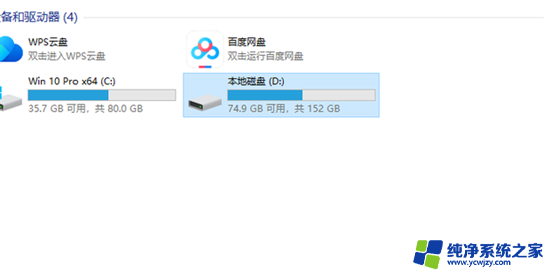
win11系统:
1.打开此电脑;
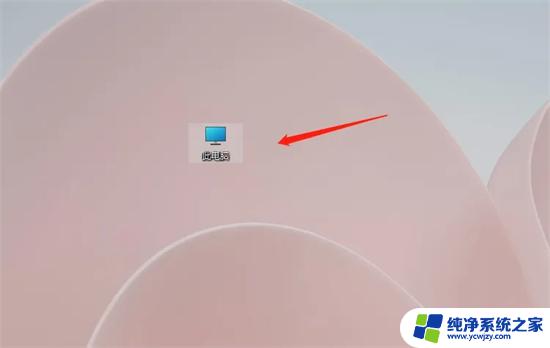
2.点击菜单栏上的查看即可;
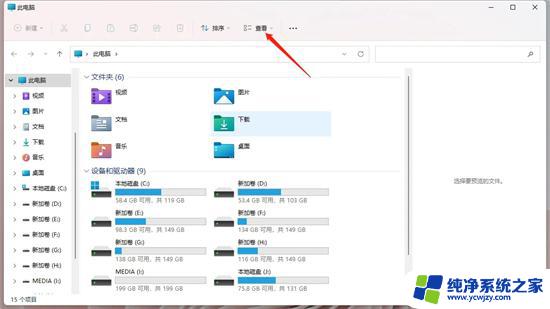
3.在显示里,取消勾选预览窗格即可。
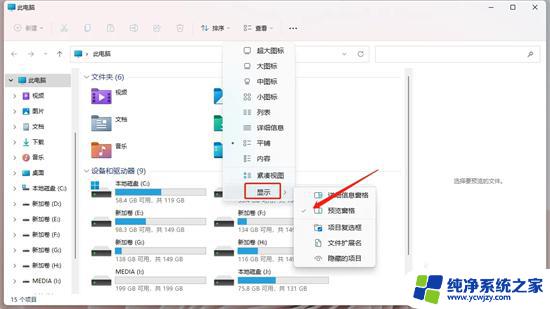
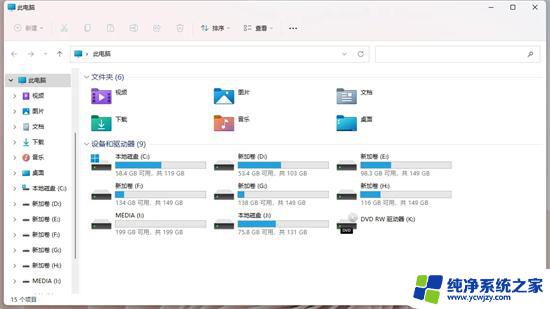
以上就是关闭Win11右侧预览的全部内容,如果您遇到相同的问题,可以参考本文中介绍的步骤进行修复,希望对您有所帮助。