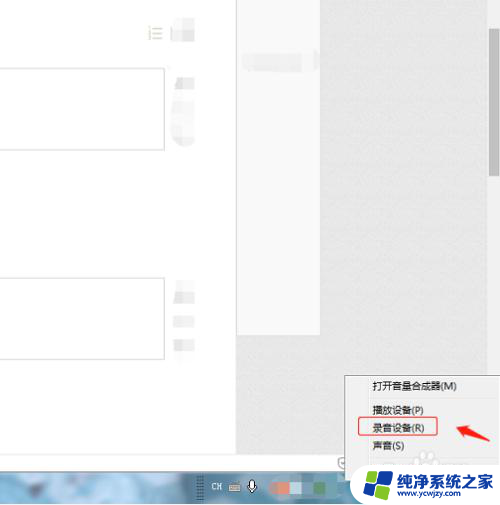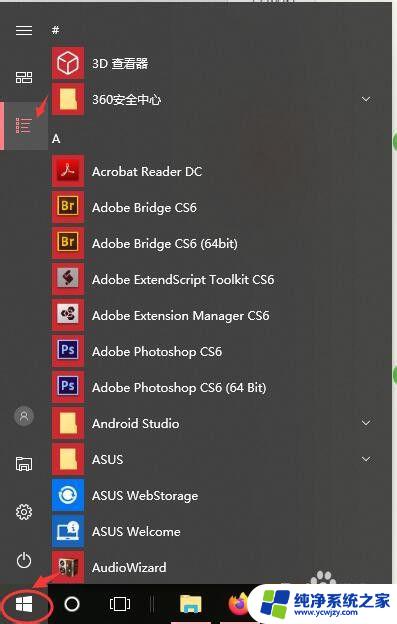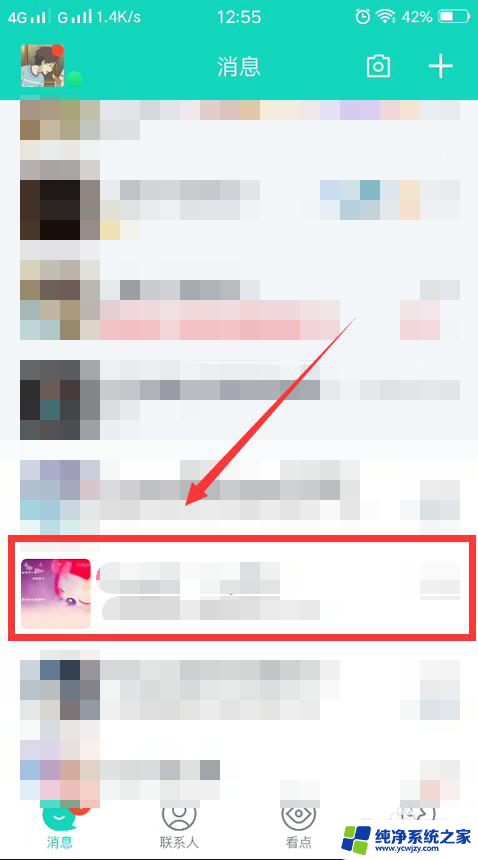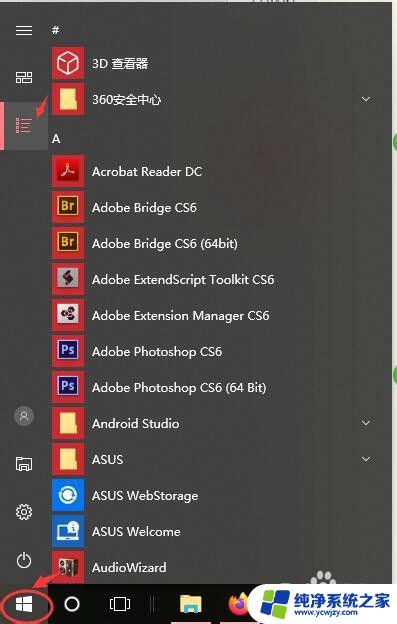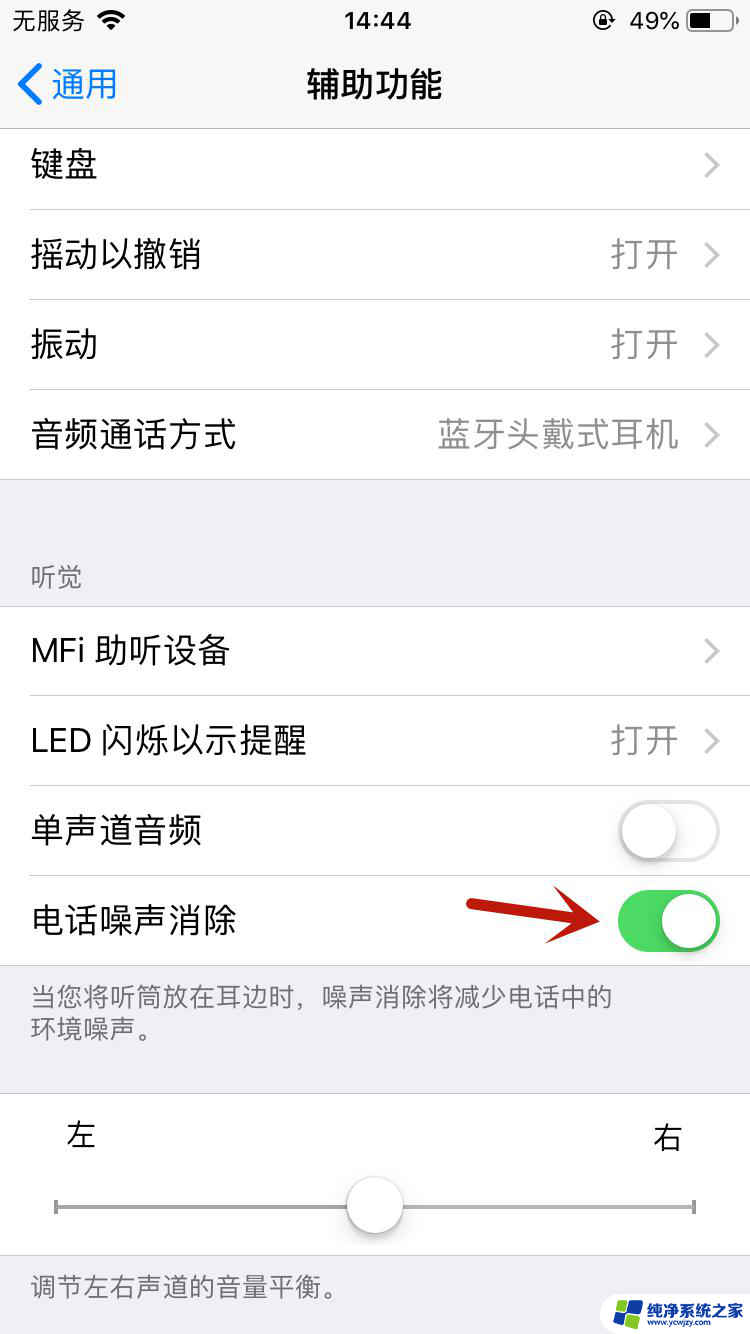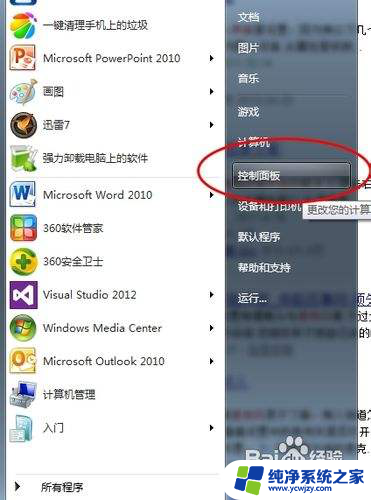电脑有麦克风但是说话对方听不到?解决方法一次搞定!
电脑有麦克风但是说话对方听不到,现代科技的快速发展,使得电脑已经成为我们生活中不可或缺的一部分,尽管电脑的功能越来越强大,麦克风的存在却并不能完全解决我们的需求。或许你有过这样的经历,当你通过电脑进行语音通话时,发现自己的声音无法传达到对方那里。这种情况让人感到困惑,因为麦克风明明已经连接好了,为何对方听不到我们的声音呢?这个问题背后隐藏着的原因以及解决方法,值得我们深入探讨。
具体步骤:
1.插在电脑上的麦克风,插孔的部分多调整两次,可能是接触不良导致的。

2.如果不行的话,我们可以在软件部分进行设置。找到右下角的喇叭图标,光标放在上面,右击选择音频设备。
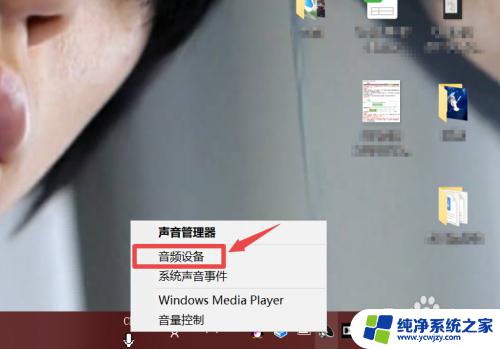
3.进入声音的设置界面,点击录制选项卡。点击麦克风图标,将它设置为默认设备。
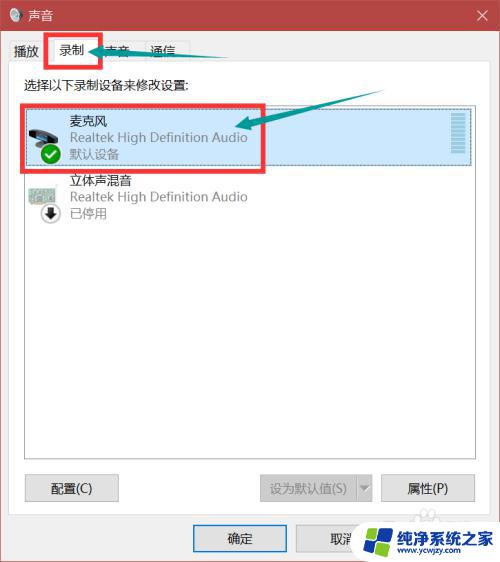
4.右击选择属性图标。
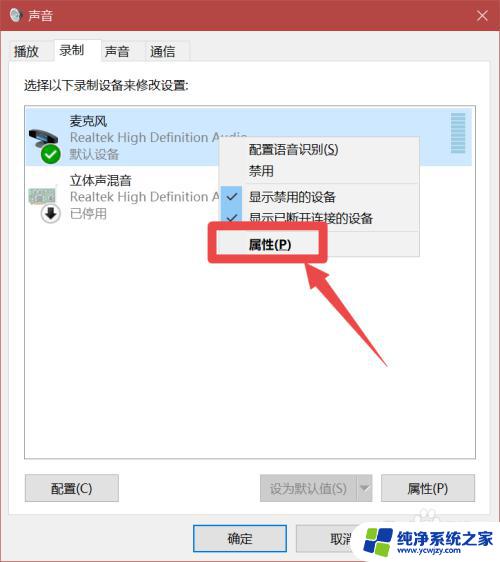
5.进入麦克风属性界面,点击级别选项卡。调整设置麦克风和麦克风加强的音频强度。
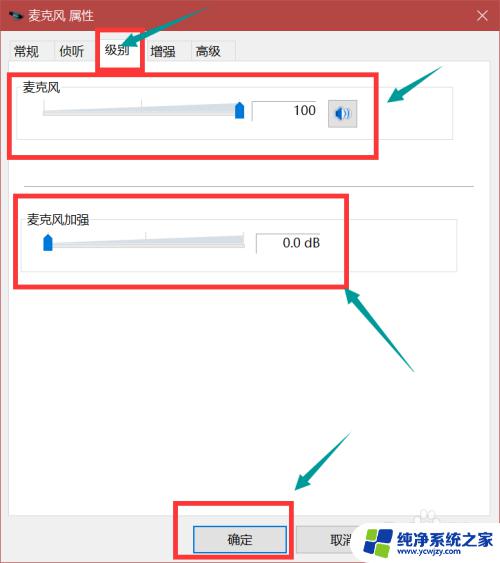
6.此时,点击常规选项卡,点击属性图标。
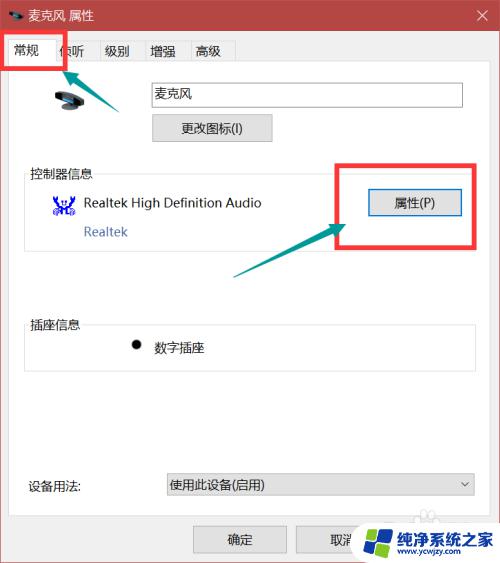
7.进入属性框,点击驱动程序选项卡,点击更新驱动程序图标,点击下方的确定。重新安装驱动即可。
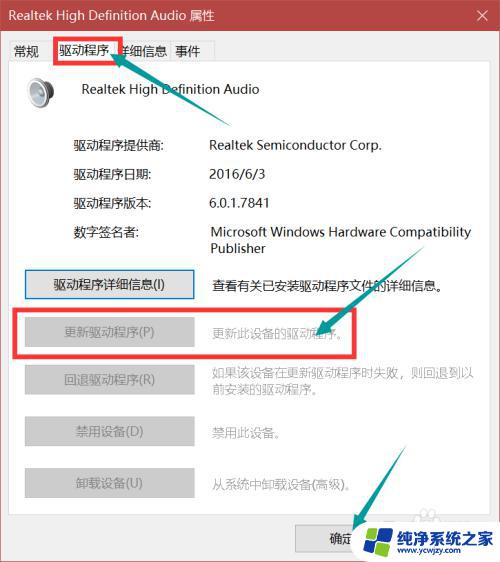
8.返回到桌面,将光标放在喇叭图标上,右击点击选择声音管理器。
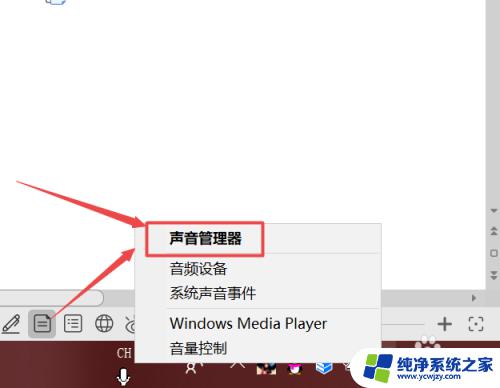
9.进入界面,点击最上方的麦克风图标,将下方的音量调大。

10.此时,测试一下麦克风是否能够正常使用。如果不行,可能就是电脑的插孔问题或者是麦克风设备问题,需要进行维修。

以上是电脑麦克风工作但对方听不到的全部内容,如果有不清楚的地方,可以参考以上步骤进行操作,希望对大家有所帮助。