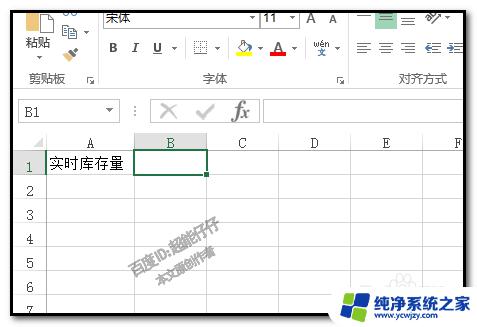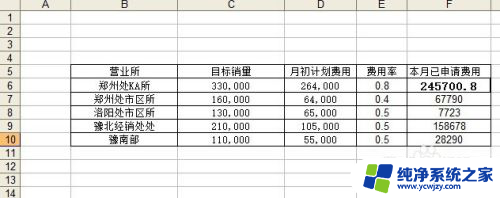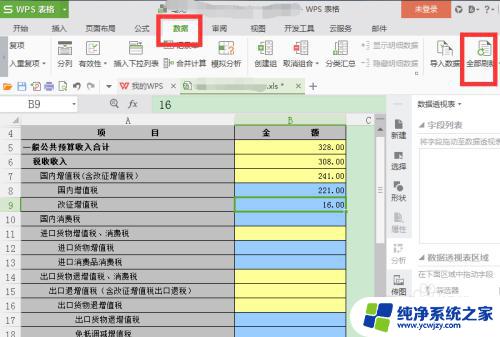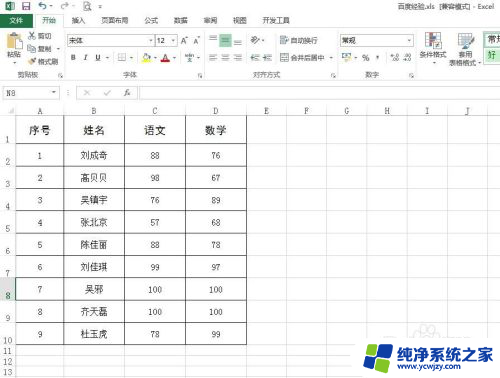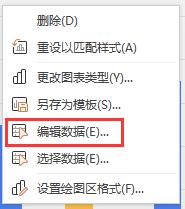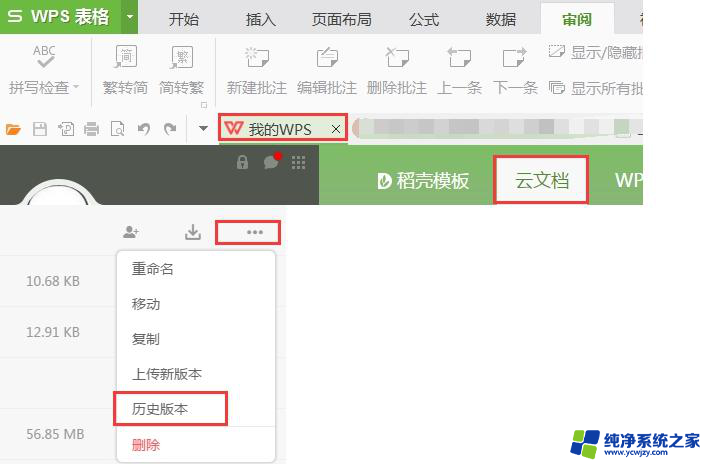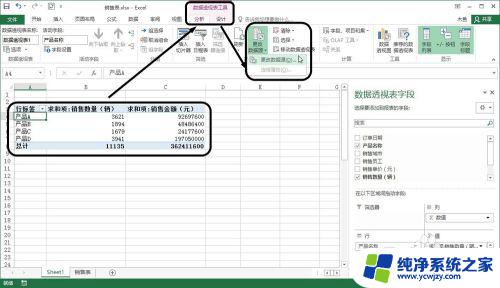excel图表更新数据后图不会更新 Excel中的折线图数据自动更新方法
excel图表更新数据后图不会更新,在Excel中,折线图是一种常用的数据可视化工具,它可以直观地展示数据的趋势和变化,有时候我们可能会遇到一个问题:当我们更新了Excel表格中的数据后,折线图却没有自动更新。这给我们带来了不便和困扰。有没有一种方法可以让Excel中的折线图数据自动更新呢?答案是肯定的。在本文中我们将介绍一种简单而有效的方法,以确保Excel中的折线图能够随数据的更新而自动刷新,让我们不再为此烦恼。
具体步骤:
1.打开一个表格,做好数据。
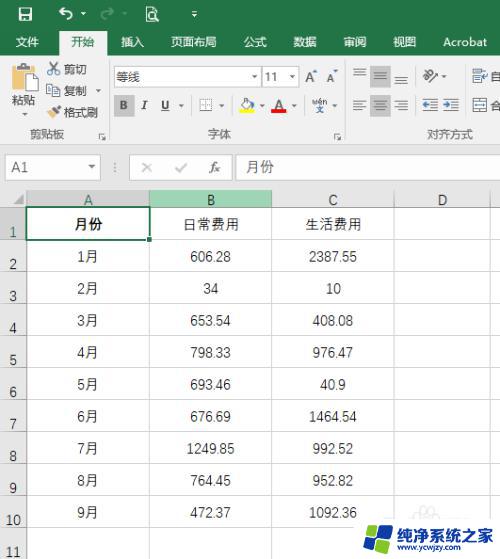
2.插入公式名称。这里是为了做后面图表的数据。
公式——名称管理器——新建
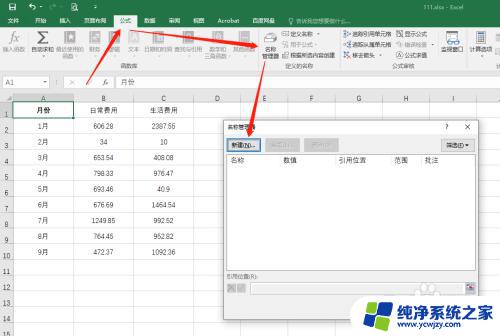
3.建立第一个名称公式:月份。
注意这里用到了两个公式:
1. offset:offset函数是一个引用函数,表示引用某一个单元格或者区域
2. counta:COUNTA函数功能是返回参数列表中非空的单元格个数。利用函数 COUNTA 可以计算单元格区域或数组中包含数据的单元格个数
=offset(Sheet2!$A$1,1,0,counta(Sheet2!$A:$A)-1,1)
这里的意思是:名称“月份”引用表格sheet2中参考系A1单元格向下1个表格,向右0个表格。counta(Sheet2!$A:$A)-1表示A列中的有效表格数减1(减去了月份这个标题)的横行,1个纵行。
同理,也可以
=offset(Sheet2!$A$2,0,0,counta(Sheet2!$A:$A)-1,1)

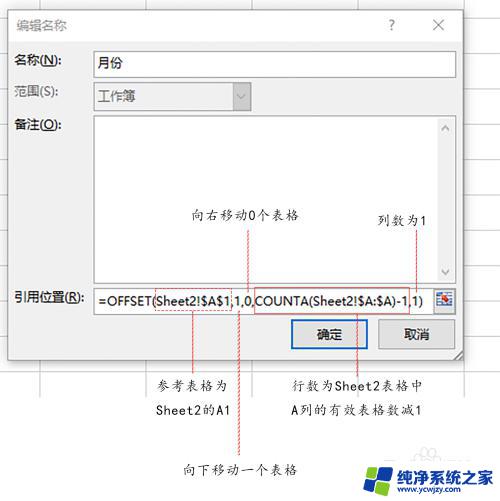
4.同样的方法,建立另两个公式名称。
日常费用:
=OFFSET(Sheet2!$B$2,0,0,COUNTA(Sheet2!$B:$B)-1,1)
生活费用:
=OFFSET(Sheet2!$C$2,0,0,COUNTA(Sheet2!$C:$C)-1,1)
如图,建好三个名称,一会做折线图要用。
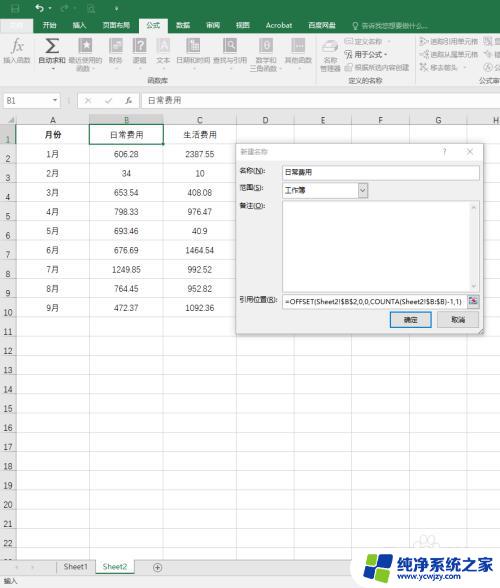
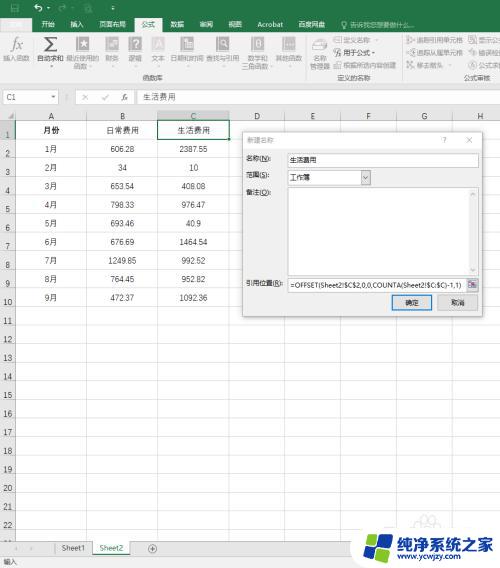
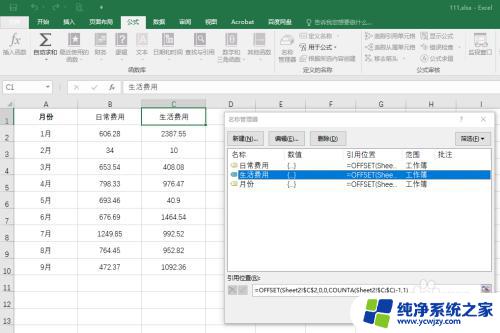
5.插入折线图。(可以点在空白处插入,要不会自动有数据,不过也没关系)

6.点折线图——选择数据——添加
系列名称:可以手打上去随便叫什么,或者点单元格显示单元格内容
系列值:这里就要用到刚才的公式名称了。(注意感叹号是英文状态下的,英文后面放刚才的公式名称)
=sheet2!日常费用
同理,再添加上刚才的另一个公式名称:生活费用。
=sheet2!生活费用
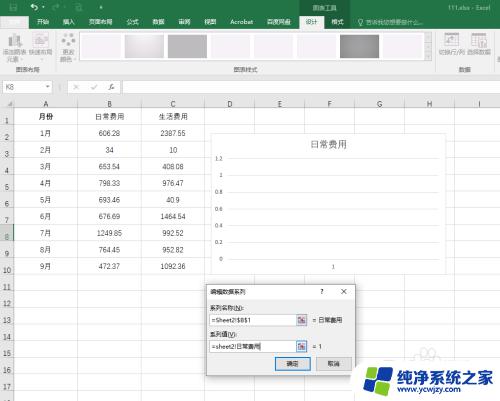
7.该添加水平轴的名字了。
点水平轴标签里的 编辑
轴标签里填入:
=sheet2!月份
(月份是刚才建的另一个公式名称)
点击确定,完成。
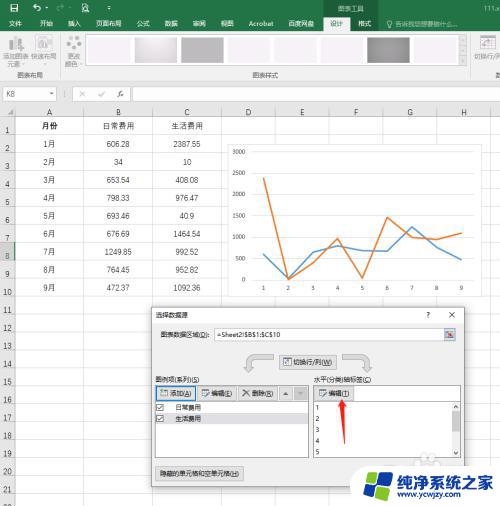
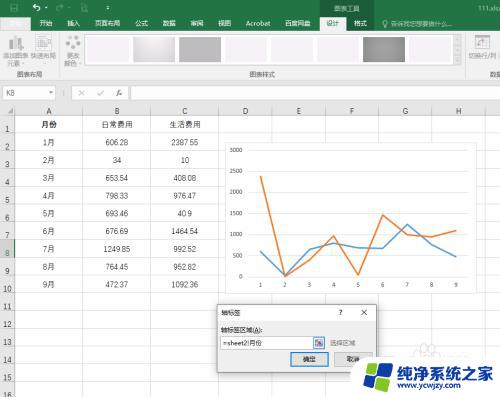
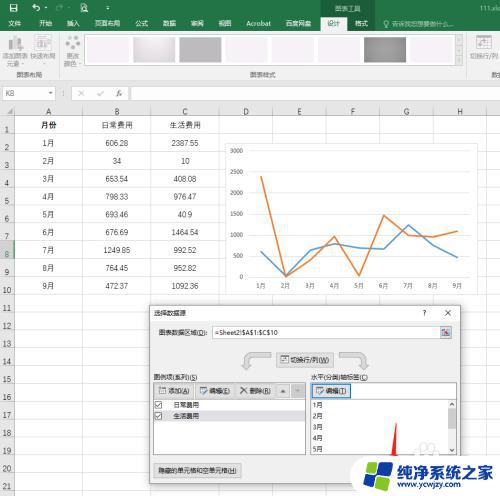
8.大功告成,后面数据变动拆线图也会跟着动!如果不想要折线图柱形图或其他都同样的原理。图表样式更改不再赘述。
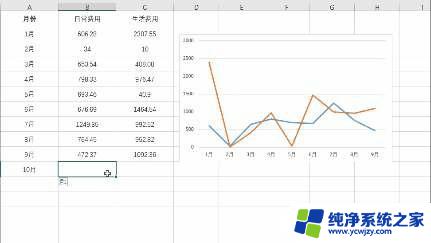
以上就是 Excel 图表更新数据后图不会更新 的全部内容,如果您遇到这种情况,可以按照以上方法进行解决,希望这些方法能够帮助到您。