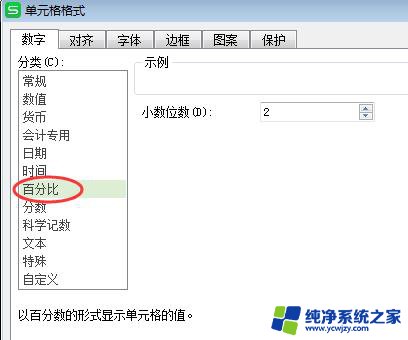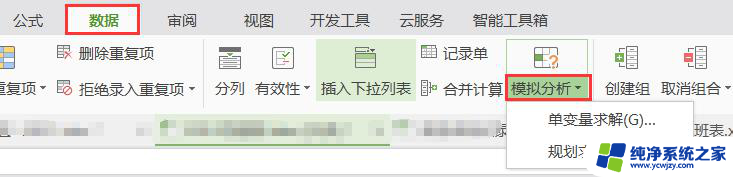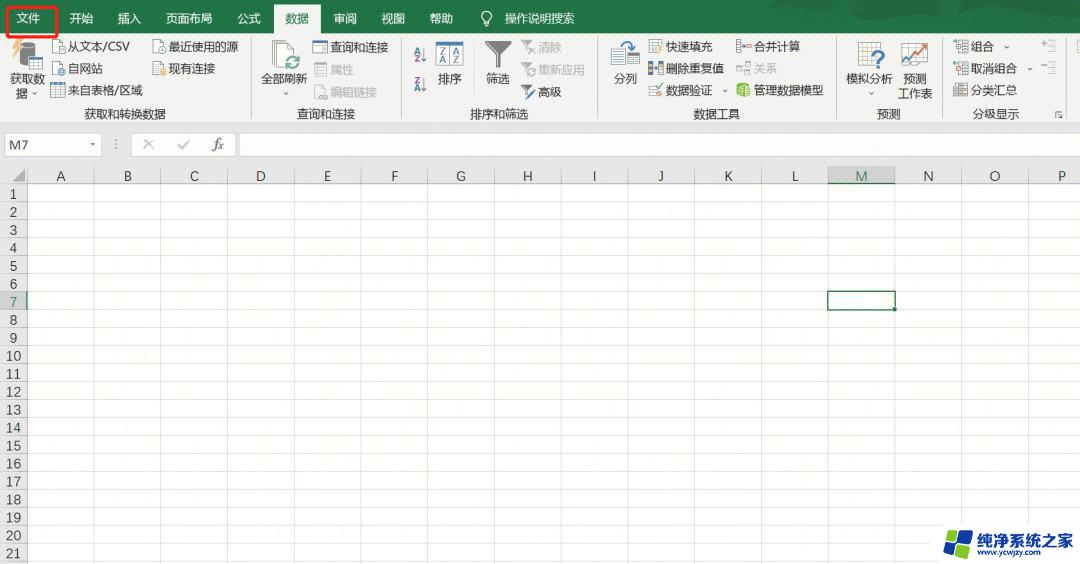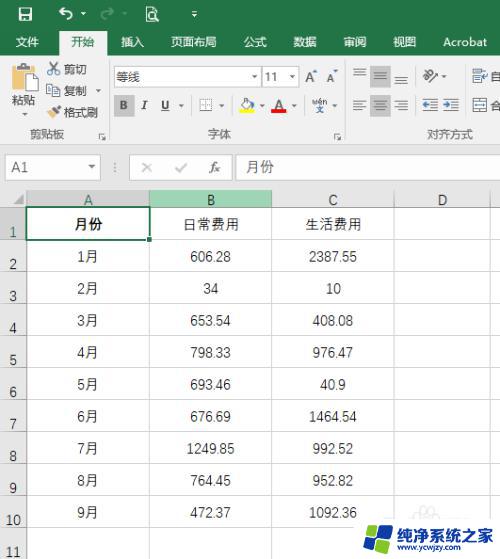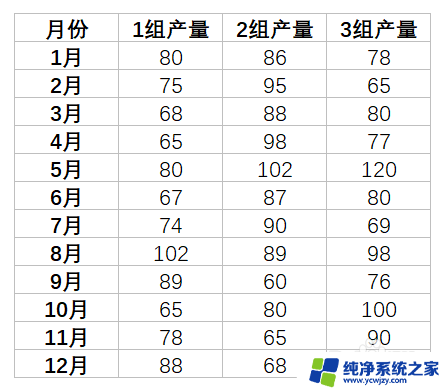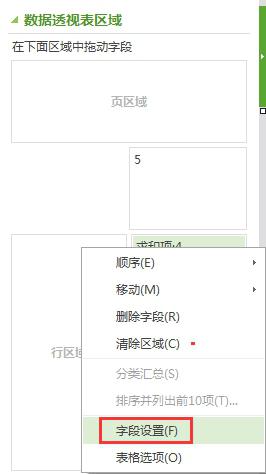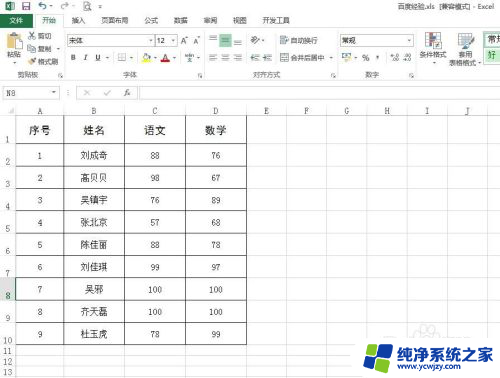怎么做折线图表数据分析图 Excel数据分析饼状图怎么做
在现代社会中数据分析已经成为各行各业中不可或缺的重要工具,而在数据分析中,折线图和饼状图作为常用的图表类型,能够直观地展示数据的趋势和比例关系。在Excel中如何制作折线图和饼状图,并进行数据分析呢?本文将通过简单易懂的步骤,向大家介绍如何利用Excel进行折线图和饼状图的制作与数据分析。无论是企业内部的销售数据分析,还是学术研究中的实验结果呈现,折线图和饼状图都能有效地帮助我们更好地理解数据背后的规律和趋势。让我们一起来学习如何运用Excel,制作出精美的折线图和饼状图,并进行数据分析吧!
具体步骤:
1.首先要建立规范的excel数据,如下图。中间为数据,左侧和顶部为科目,数据与左侧和顶部的科目可以一一对应。
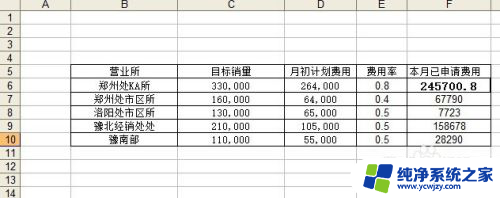
2.做数据分析图时候,先选中要做分析的数据,如下图
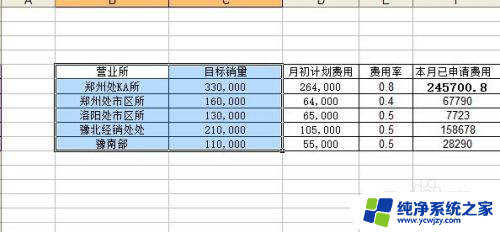
3.然后,选择菜单栏 的插入,在下拉菜单中选择 图表
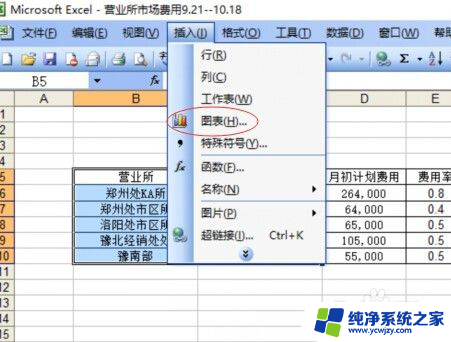
4.点击 图表后,出现图表类型选择,可根据需要选择 柱状图、曲线图、折线图、饼状图。

5.以柱状图为例,我们根据提示可以一步步的来做,点击下一步后,如下图
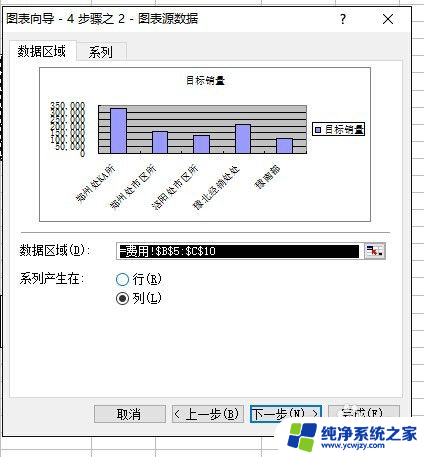
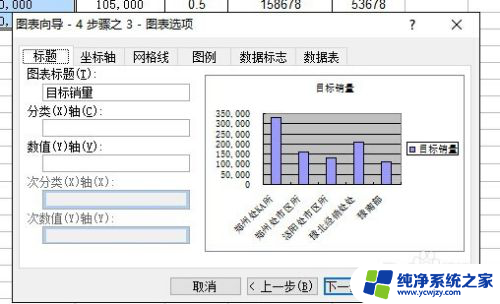
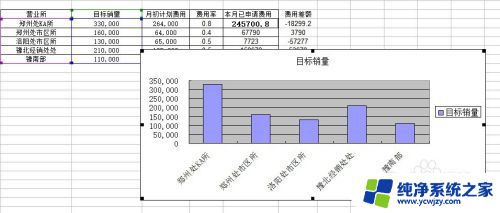
6.如果想同时体现两个科目的数据,我们可以先选择两个科目的数据。然后按照上边的步骤来操作。
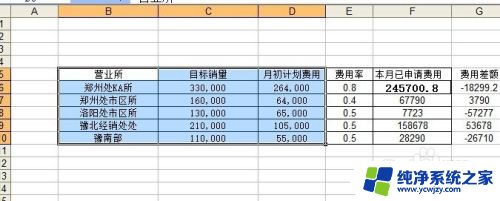


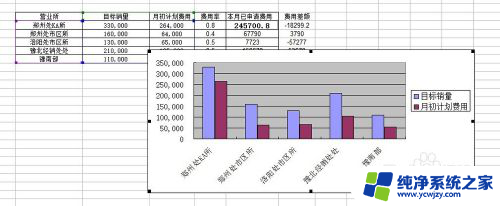
7.图表做出来后,如果想对其进行调整设置。可以选中图表,然后按鼠标右键在弹出菜单中的各个选项中修改。
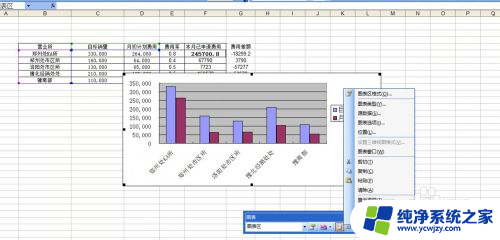
以上就是如何制作折线图数据分析图的全部内容,如有需要,用户可以按照以上步骤进行操作,希望对大家有所帮助。