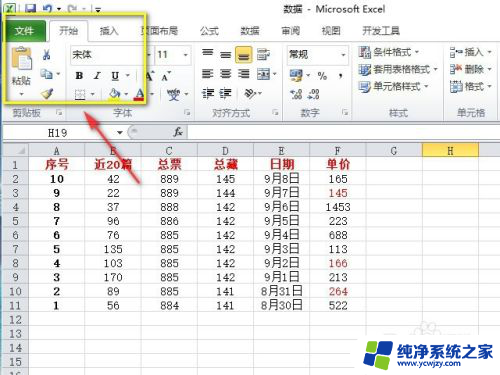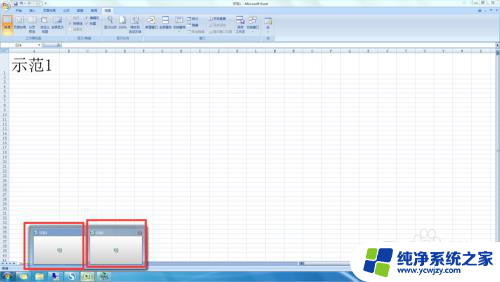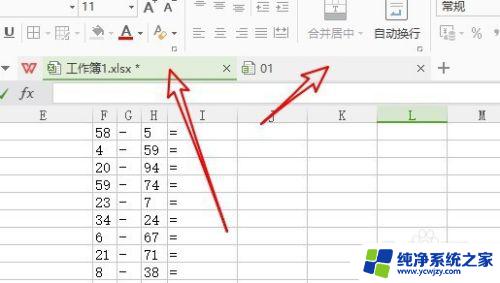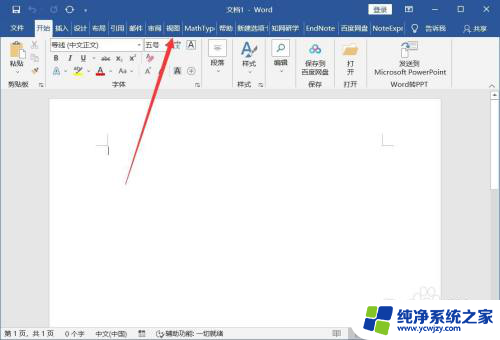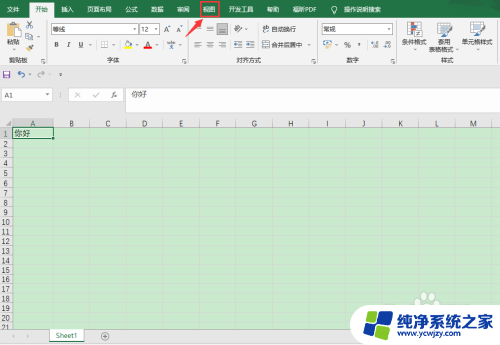excel表格多窗口显示 Excel多窗口显示的方法和步骤
在日常工作中,Excel表格的使用频率非常高,尤其是在处理数据、统计分析等方面,当我们需要同时查看多个Excel表格时,单一窗口显示的局限性就显露出来了。为了提高工作效率,我们需要掌握Excel多窗口显示的方法和步骤。通过多窗口显示,我们可以同时打开多个Excel表格,并在不同的窗口中进行操作和比较,极大地方便了数据的处理和分析。如何实现Excel多窗口显示呢?接下来我们将详细介绍这一方法和步骤,帮助大家更好地利用Excel进行工作。
方法如下:
1.首先打开一个Excel表格。

2.然后点击文件。
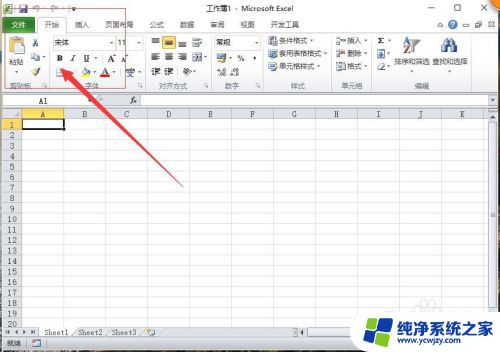
3.在文件里面点击选项。
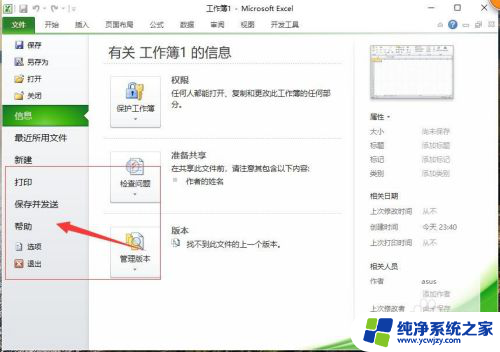
4.进入选项以后点击高级设置,在高级设置里面。勾选在任务栏里面显示所有窗口。
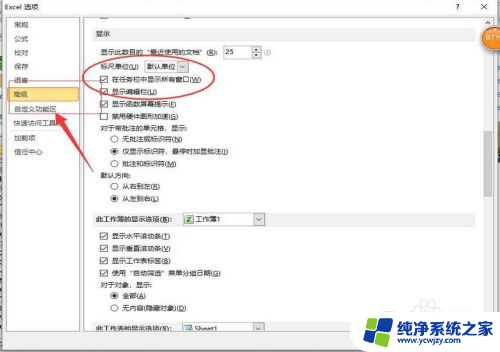
5.然后回到表格打开两个Excel表格。
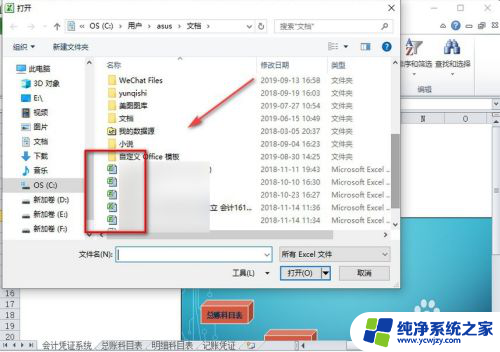
6.两个Excel表格就会在电脑上显示两个独立的窗口了。
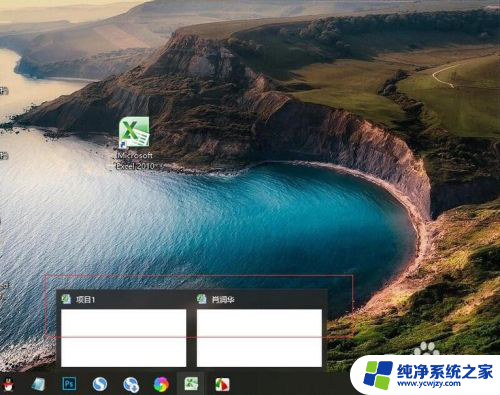
7.总结:
1.打开一个Excel表格。
2.在表格里面点击文件。
3.然后在文件里面点击选项。
4.在选项里面点击高级设置。
5.在高级设置里面把窗口独立显示。
6.然后打开两个Excel表格就可以独立显示。
以上就是关于excel表格多窗口显示的全部内容,如果有出现相同情况的用户,可以按照以上方法来解决。