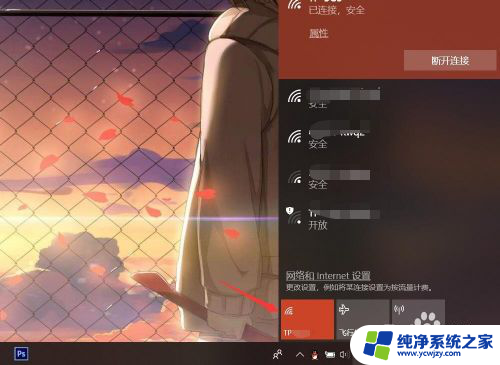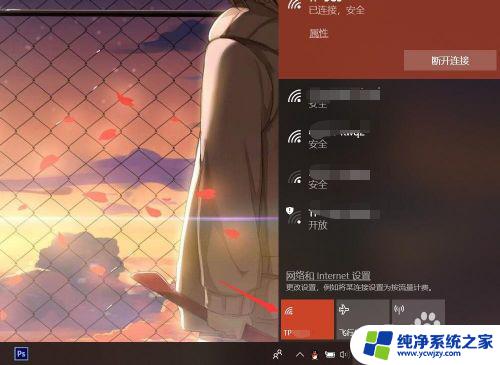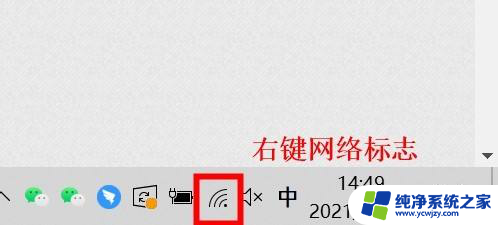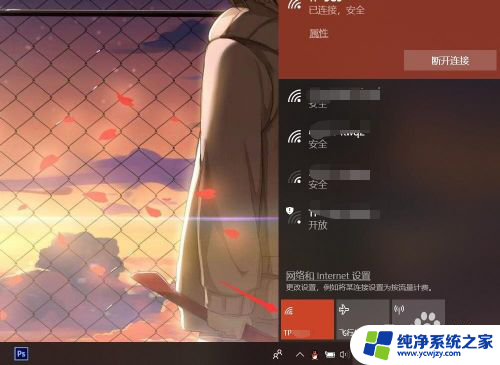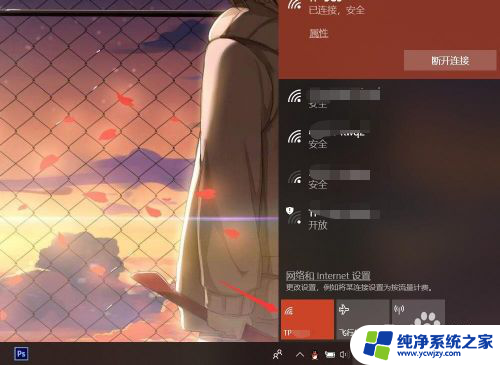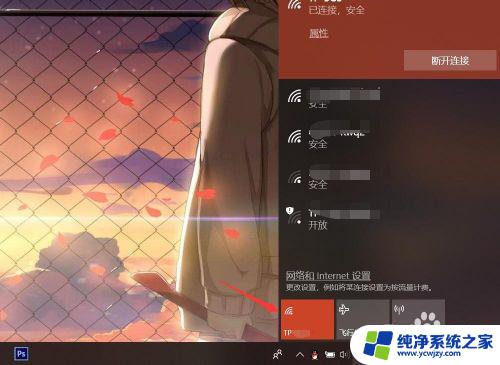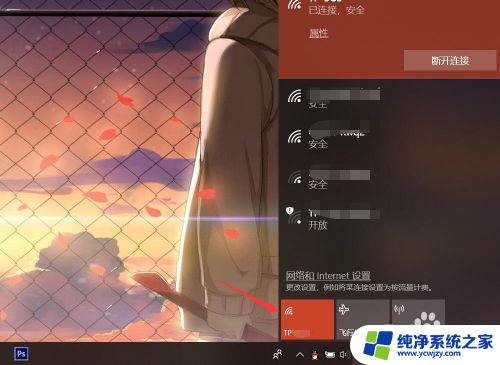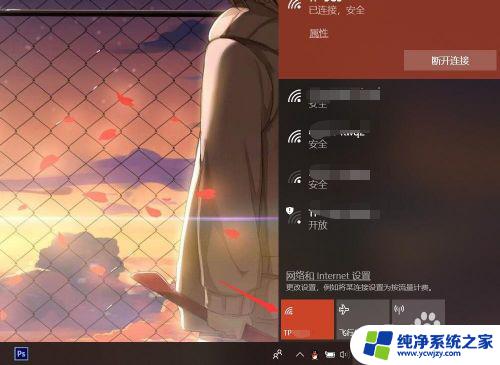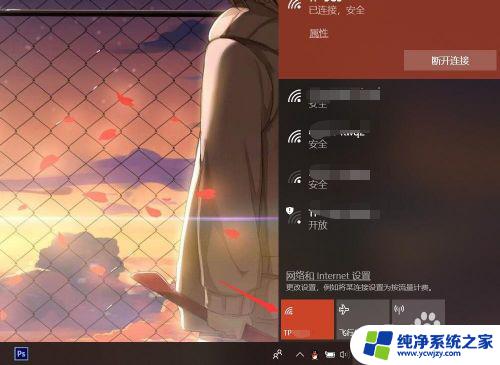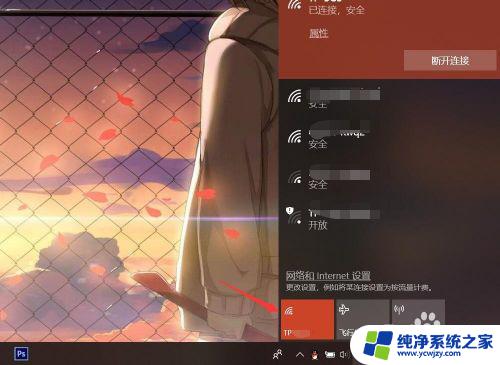笔记本上怎么查看wifi密码 笔记本电脑如何查看已连接WiFi密码
更新时间:2024-02-24 17:54:30作者:jiang
随着无线网络的普及,我们使用笔记本电脑连接WiFi已成为日常生活的一部分,有时候我们会忘记已连接WiFi的密码,这给我们带来了一些困扰。如何在笔记本电脑上查看已连接WiFi的密码呢?幸运的是我们可以通过一些简单的步骤来查看这些密码,以便我们不再为此烦恼。本文将介绍如何在笔记本电脑上查看已连接WiFi的密码,帮助您轻松解决这个问题。
具体步骤:
1.打开笔记本电脑,打开WLAN,连接到已有的无线网络。
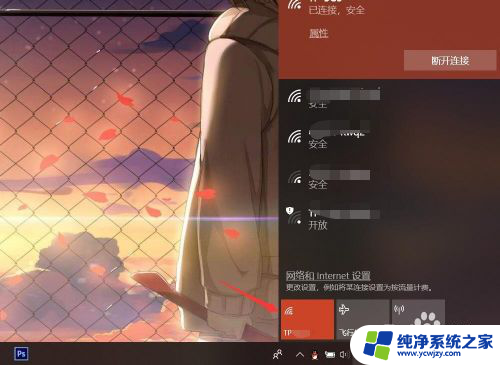
2.按下电脑键盘上的win键,进入开始界面,点击左侧齿轮进入【设置】。
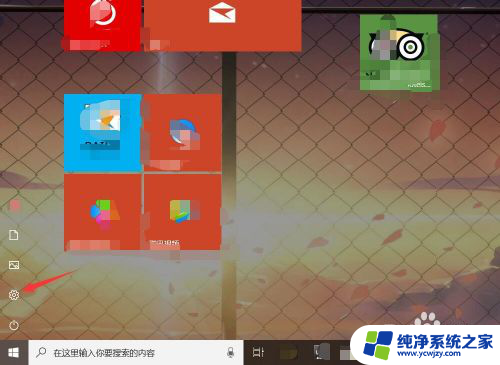
3.在设置界面,进入【网络和Internet】选项。
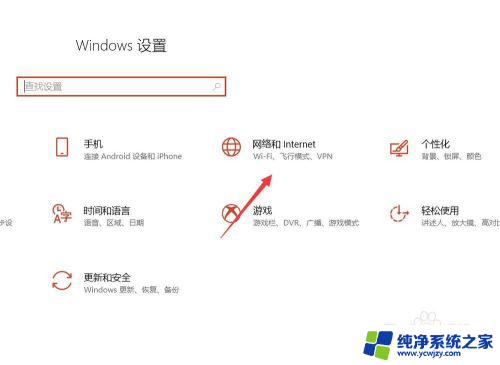
4.在网络和Internet界面,选中状态选项。并点击进入【网络和共享中心】。
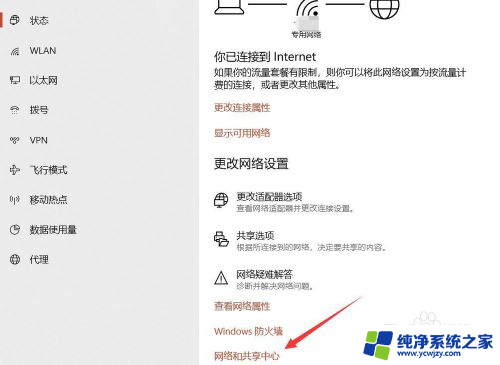
5.在网络和共享中心界面,点击WLAN连接的无线WiFi网络。
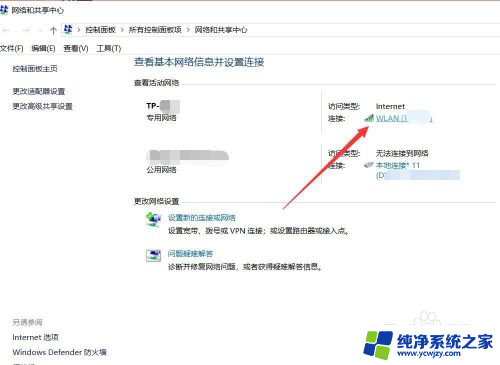
6.在WLAN窗口,可查看连接属性,点击【无线属性】。
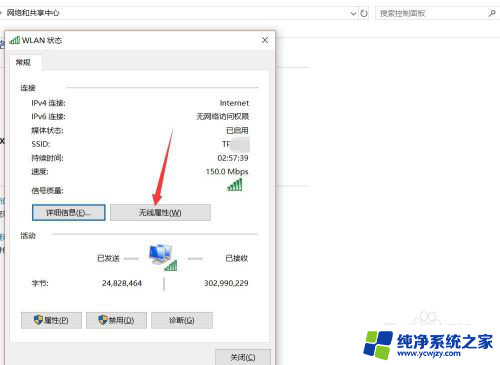
7.在无线网络属性面板,切换上方连接选项至【安全】。
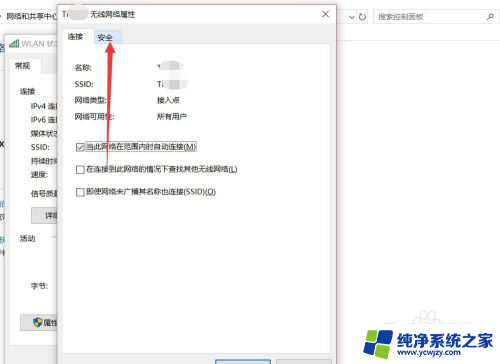
8.点击勾选下方【显示字符】,即可查看该无线网络密码详情。
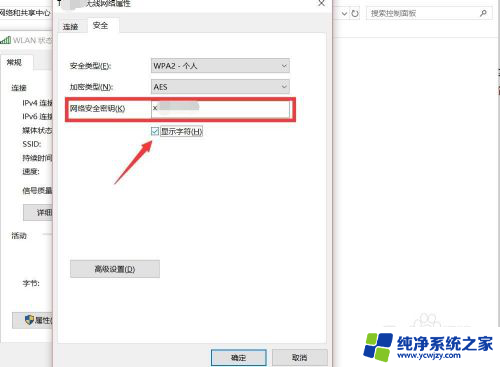
以上是笔记本上查看WiFi密码的全部内容,如果有任何疑问,请参考小编的步骤进行操作,希望对大家有所帮助。