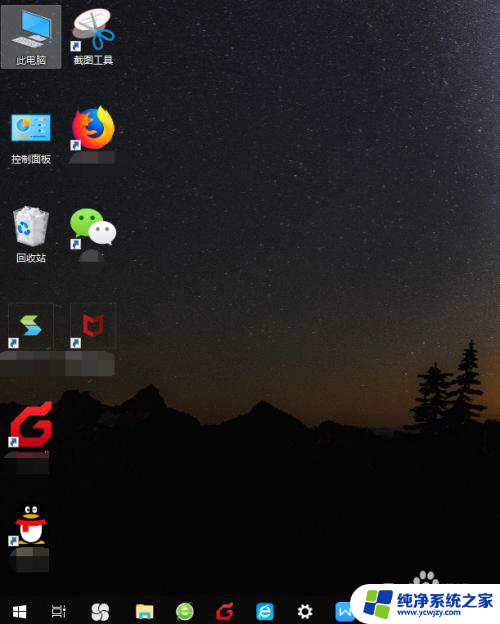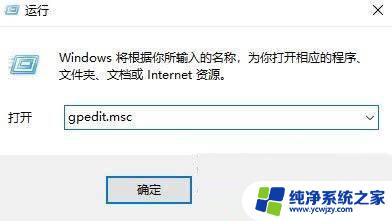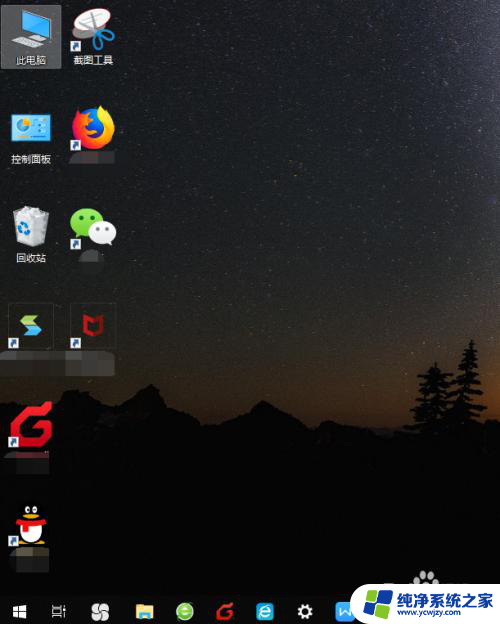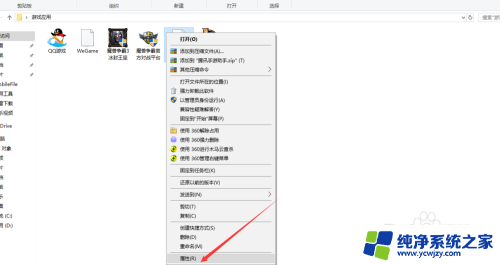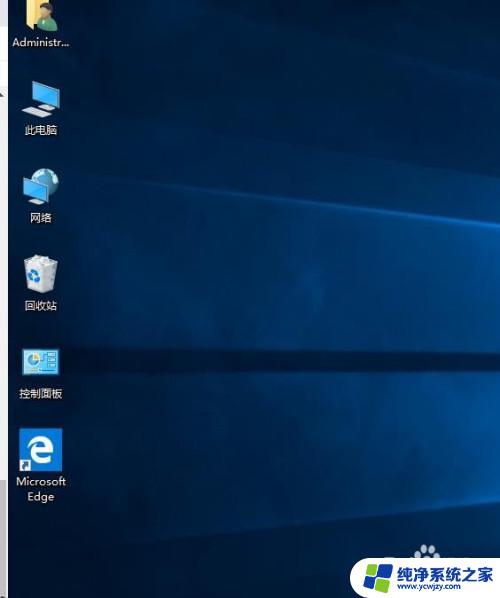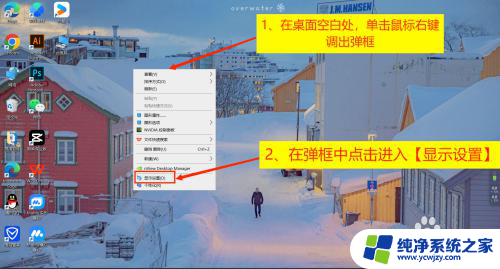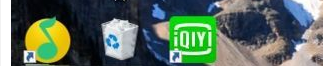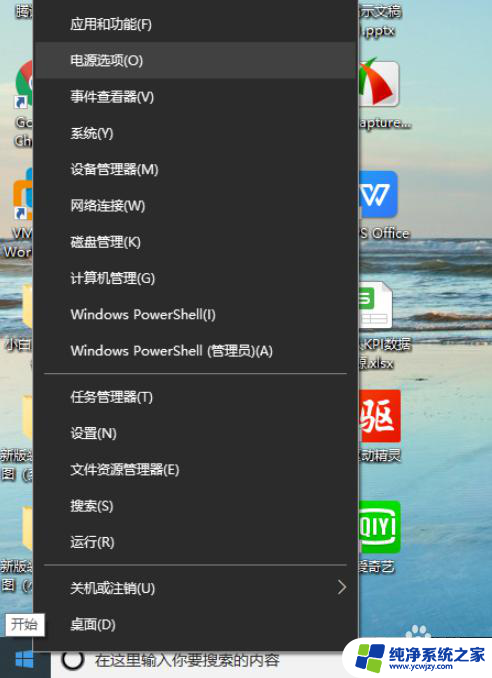win10桌面图标变了
在使用Win10系统的过程中,有时候我们可能会遇到桌面图标变大的情况,这不仅影响了我们的使用体验,还可能给我们带来困扰,为了解决这个问题,我们可以通过简单的调整方法来恢复桌面图标的大小,让桌面恢复正常,提升我们的使用效率。接下来让我们一起来了解一下Win10桌面图标变大的调整方法吧!
Win10桌面图标变小怎么办
1、打开电脑进入Win10系统的时候,发现桌面图标变小了,如下图所示。

2、在Win10系统桌面空白处右键,将鼠标移动到查看上面。在选择大图标,选择后,桌面图标就会变得很大,如下图所示。
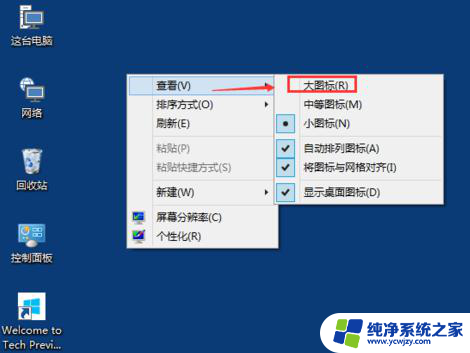
3、选择大图标后,整个Win10系统的桌面图标都变大了。如下图所示。

Win10桌面图标变大了怎么办
1、有时候为了查看文件方便,把Win10桌面图标变的很大。桌面图标变大了,看起来很不舒服,如下图所示。
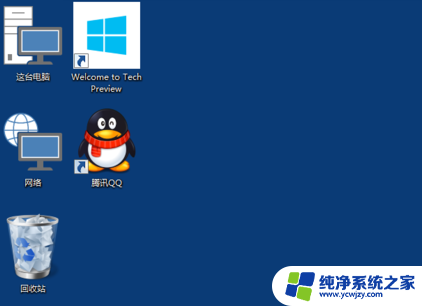
2、在Win10系统桌面空白处右键,将鼠标移动到查看上面。在选择中等图标,选择后,桌面图标就会变得比较适中,如下图所示。
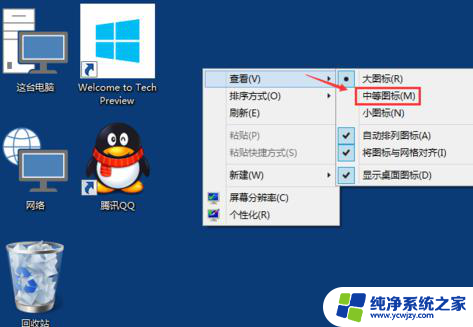
3、选择中等图标后,整个Win10系统的桌面图标都变的大小适中了,看起来也很舒服。如下图所示。

以上就是win10桌面图标变了的全部内容,如果你也遇到了这种情况,不妨尝试上面小编提供的方法来解决,希望对大家有所帮助。