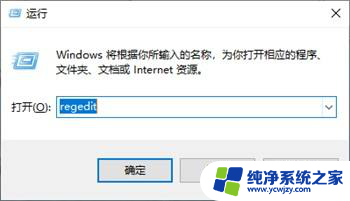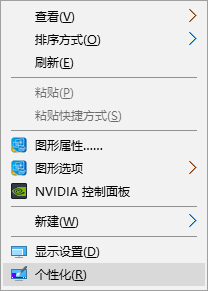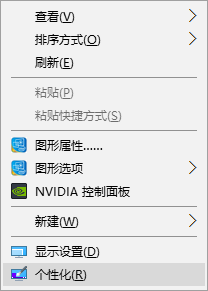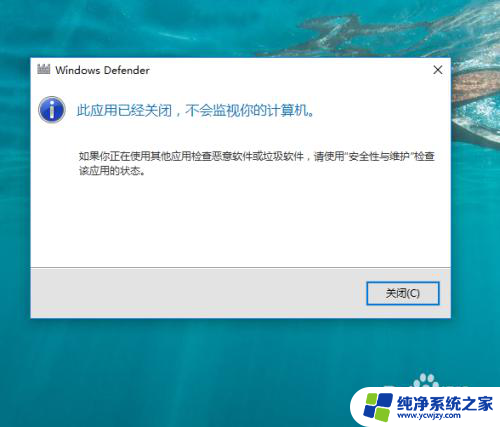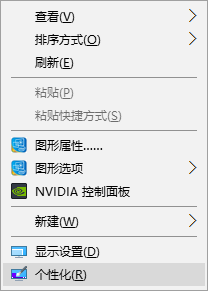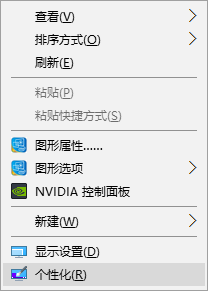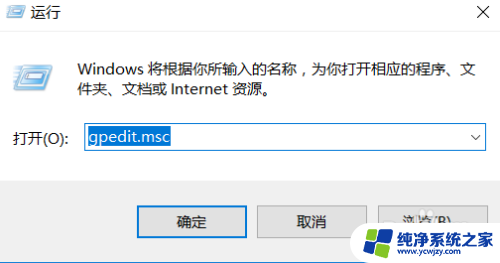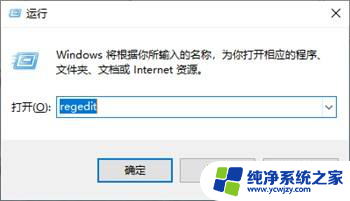win10怎么消除此电脑当前不满屏 win10桌面不显示此电脑图标怎么办
更新时间:2024-02-10 17:55:19作者:jiang
在使用Windows 10操作系统时,有时我们可能会遇到一些问题,例如此电脑图标在桌面上不显示或者显示不完整,这种情况下,我们可能会感到困惑和不知所措。不要担心因为解决此问题并使此电脑图标重新显示在桌面上是相对简单的。在本文中我们将分享一些方法和技巧,帮助您消除此电脑当前不满屏或不显示的问题,让您的桌面恢复正常。让我们一起来了解解决此问题的有效途径吧。
方法如下:
1.首先,我们需要在桌面中右键,右键会弹出菜单。
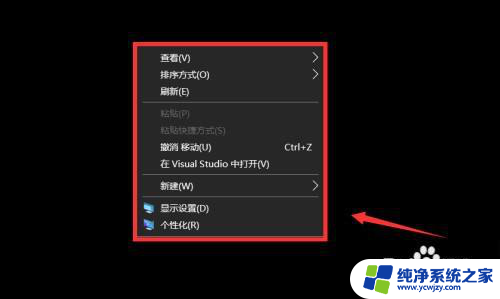
2.在弹出的菜单中,我们需要选择“个性化”选项。点击进入个性化设置界面。
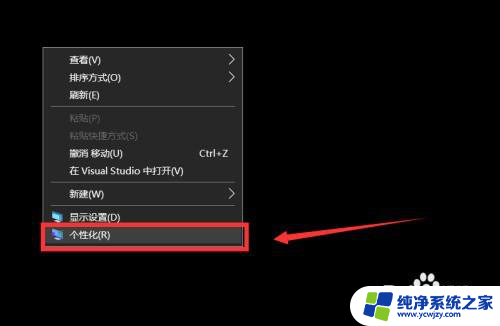
3.在个性化设置界面的左侧,点击“主题”选项,进入主题设置界面。
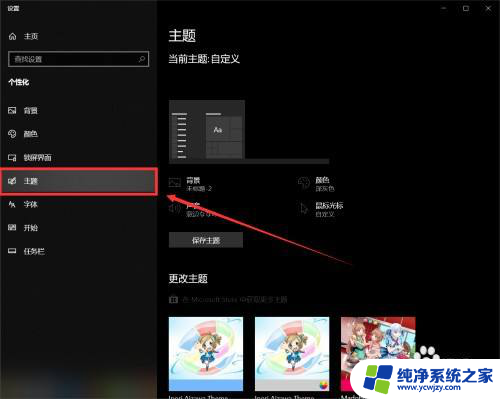
4.在主题设置界面的下方,点击“桌面图标设置”选项。
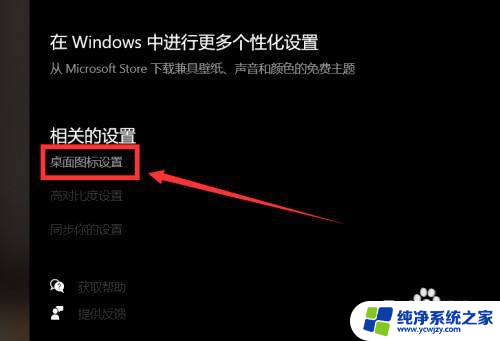
5.在桌面图标设置界面中,我们需要勾选“计算机”选项。并选择“确定”按钮。
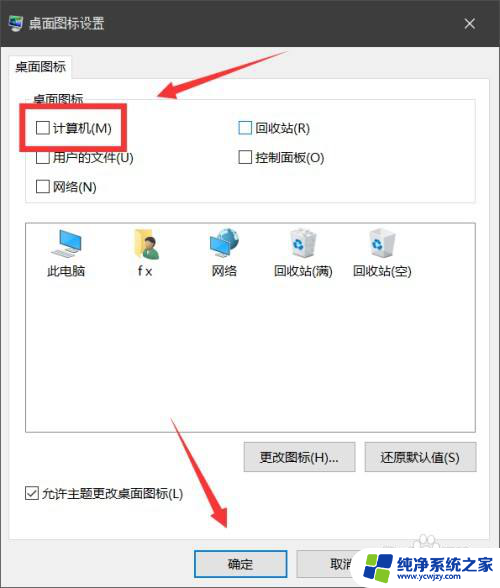
6.最后,我们重新返回到桌面中。即可发现桌面中出现了“此电脑”的图标,如下图所示。

以上就是win10如何消除此电脑当前不满屏的全部内容,如果出现这种情况,您可以根据以上方法来解决,希望这些方法对大家有所帮助。