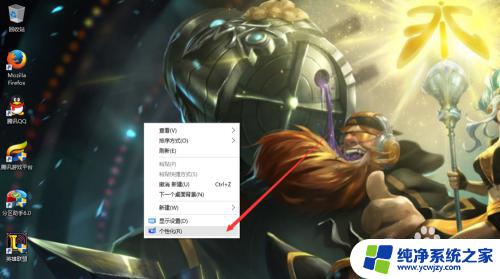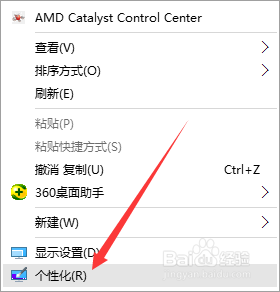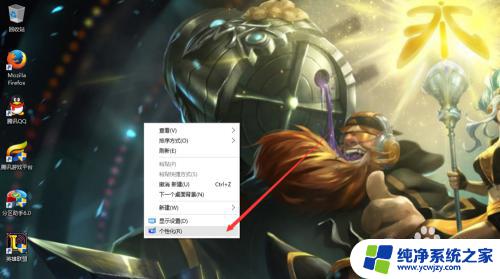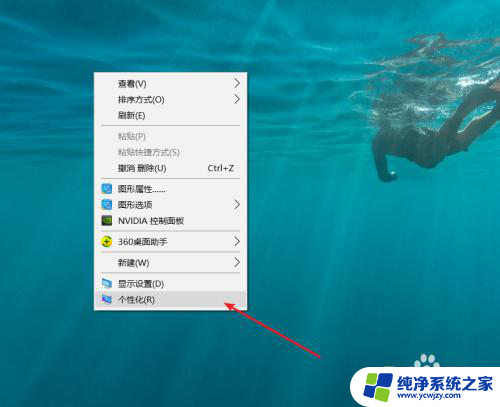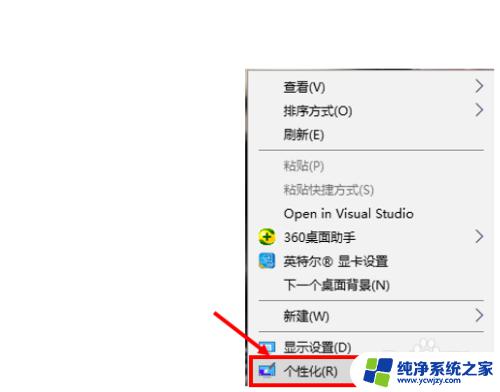计算机怎么显示在桌面上 win10如何将此电脑图标显示在桌面
更新时间:2023-10-18 11:06:30作者:jiang
计算机怎么显示在桌面上,在如今的数字化时代,计算机已经成为我们日常生活中不可或缺的工具,而在使用Windows 10操作系统的过程中,我们常常会遇到一些问题,比如如何将此电脑图标显示在桌面上。此电脑作为桌面上的一个重要图标,可以快速方便地访问我们的电脑文件和硬盘驱动器。今天我们将会探讨如何在Windows 10系统中将此电脑图标显示在桌面上,让我们的操作更加便捷。
方法如下:
1.首先在桌面空白处点击鼠标右键打开桌面右键菜单,在里面选择“个性化”。

2.接着就会进入个性化设置,在个性化设置中还有很多设置。这里就选择“主题”。
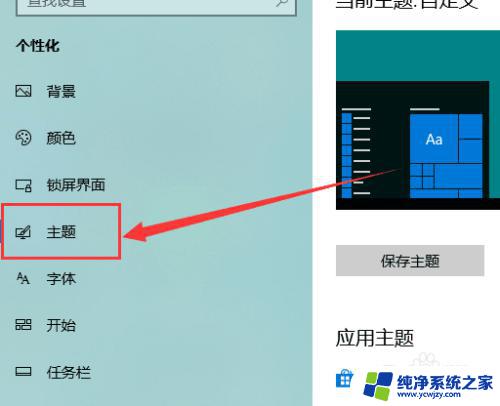
3.在主题设置的右侧有一个其他设置,选择其他设置中的桌面图标设置。
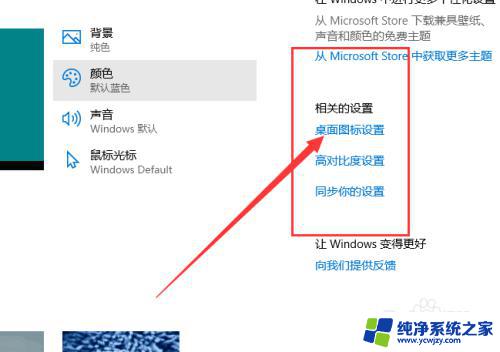
4.桌面图标就包括此电脑、回收站、用户的文件等扽等等,而里里面的计算机选项就是“此电脑”。点一下前面的方格勾选就可以了。
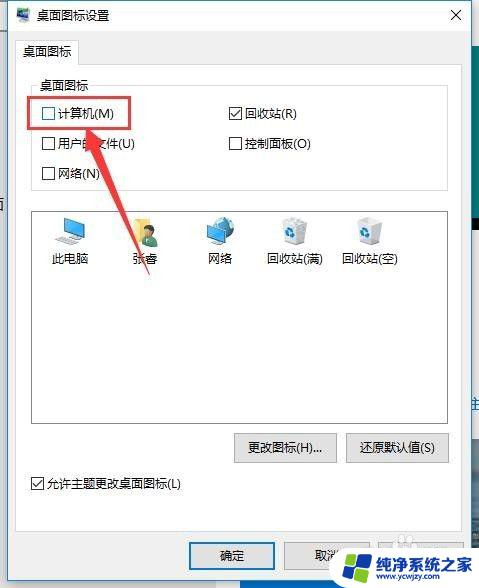
5.最后点击确认保存设置。
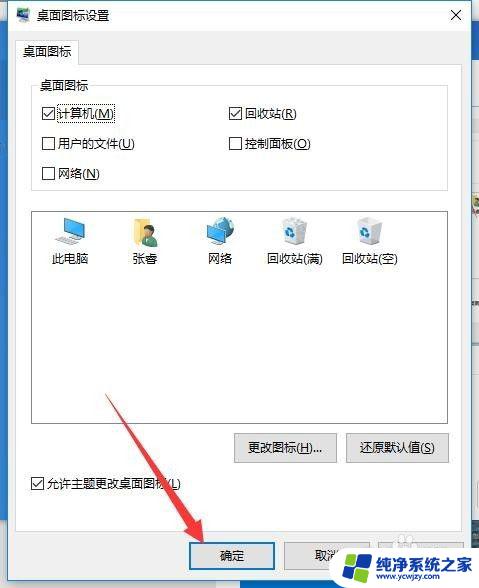
6.个性化设置直接进入windows设置也可以看到。
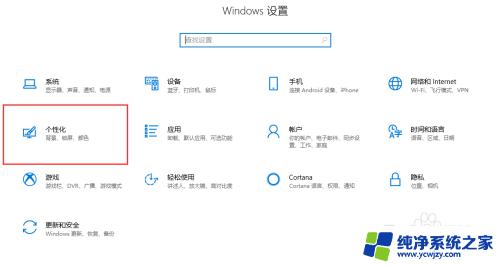
以上就是电脑在桌面上无法显示的全部内容,如果您遇到了相同的问题,可以参考本文所介绍的步骤进行修复,希望本文对您有所帮助。