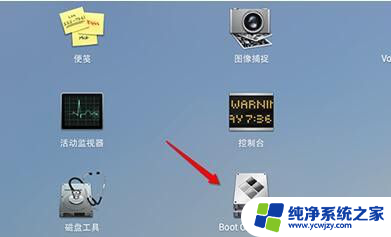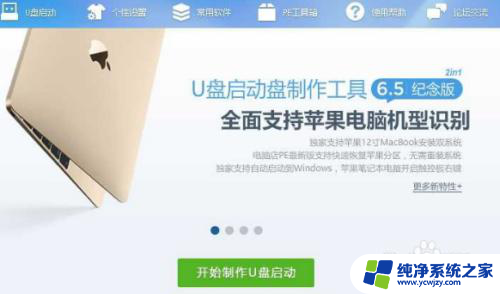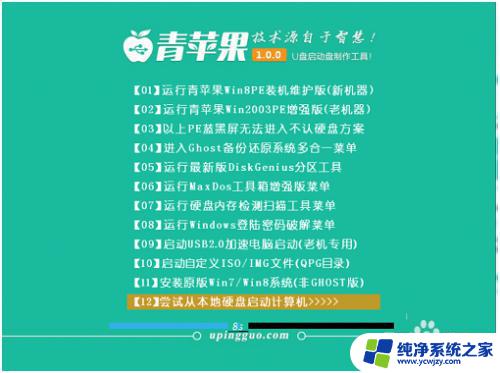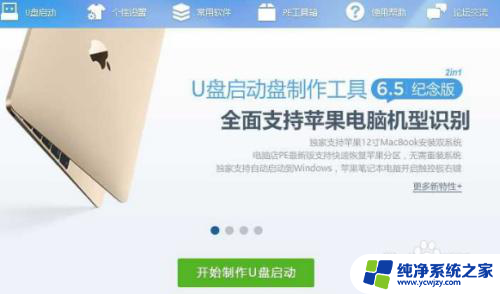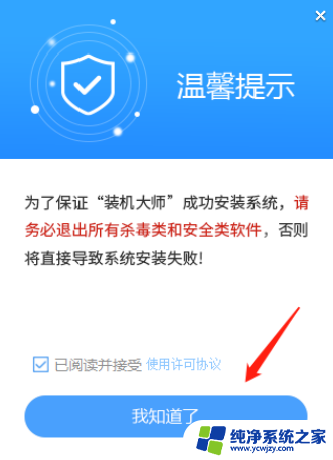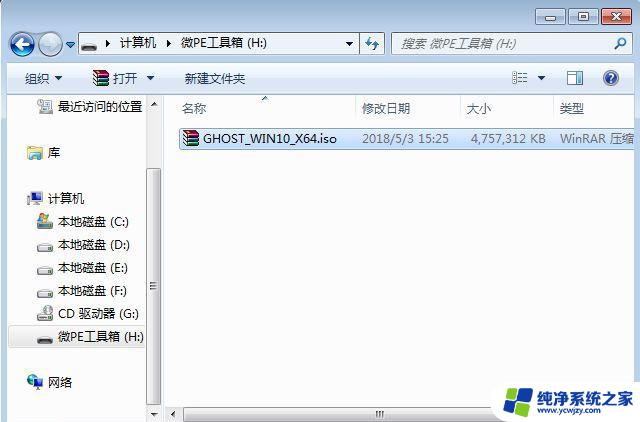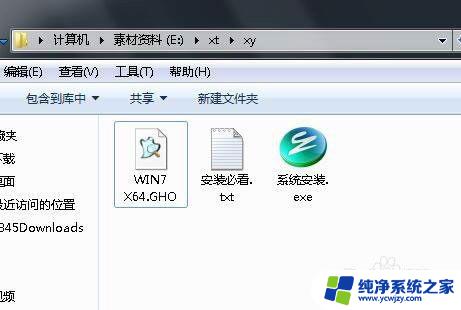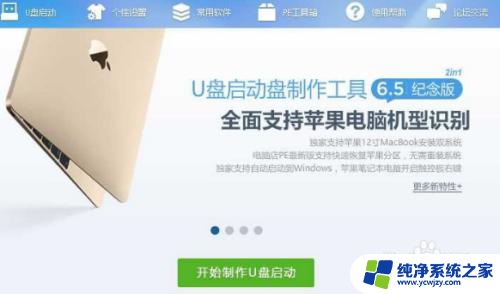苹果笔记本重新安装win7 MacBook重装Windows7详细教程
苹果笔记本重新安装win7,随着时代的发展,苹果笔记本在市场中逐渐占据了一定的份额,但是有些用户习惯使用Windows操作系统,因此需要重新安装Windows系统,如果你也是这样的用户,那么下面我们为大家分享一篇详细教程,帮助你在MacBook上重新安装Windows7,让你的电脑更加适合自己的使用习惯。无需多言跟我们一起来学习吧!
具体方法:
1.首先将制作好的U先锋启动盘插入到电脑的USB接口处!
2.下载win7系统,放到已制作好的U盘启动盘内。
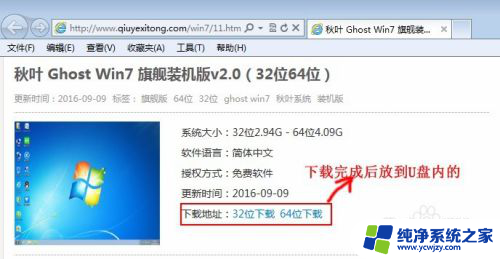
3.MacBook笔记本U盘启动快捷键是长按:optin键
在苹果笔记本刚开机时长按“optin”键,然后选择从U盘启动即可!

4.启动U盘后,选择“02 运行U先锋WIN8PE”。如下图所示:
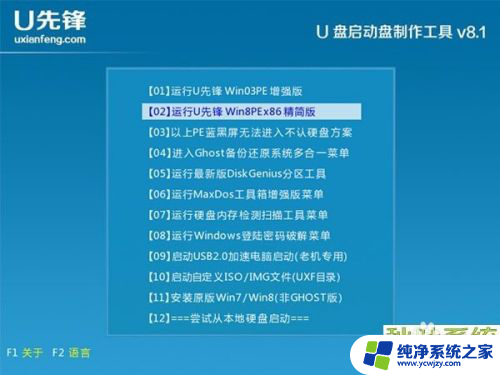
5.进到到PE桌面后,打开“分区工具DiskGenius”。会弹出一个界面(接下来我们会进行删除所有分区工作,所以在这之前一定要将数据给备份好)如下图所示:

6.在弹出的窗口中你会发现工具栏中的“删除分区”图标为灰色,这时先选中一个硬盘分区然后会看到“删除分区”图标变亮了然后单击它;按照这个方法依次将所有分区都删除掉,如图会发现“删除图标”会再次变灰。
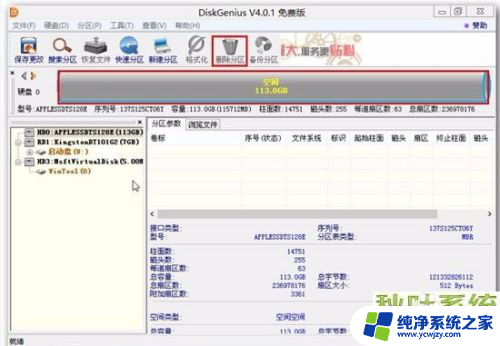
7.删除完所有分区后单击“保存更改”图标,会弹出保存分区表窗口,单击“是”如下图所示:
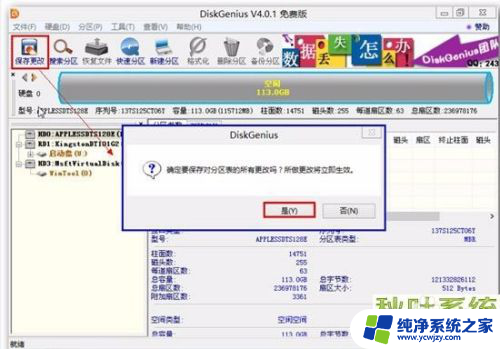
8.然后点击“硬盘”菜单栏,选择“转换分区表类型为MBR格式”,会弹出一个界面,点击确定,如图:

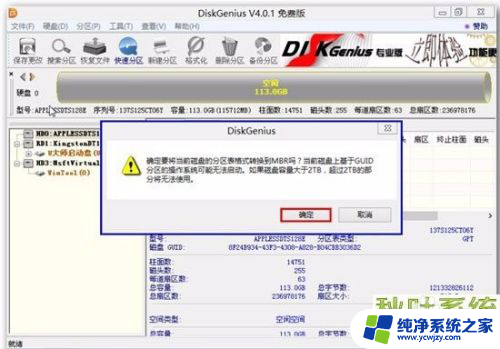
9.接着单击该界面工具栏中的“快速分区”,在窗口中我们可以设置分区数目和分区大小,将这些设置完之后单击下方的“确定”按钮。如下图所示:

10.分区完毕,点击“硬盘”菜单,选择“重建主引导记录(MBR)”,会弹出一个界面,点击确定,如下图所示:
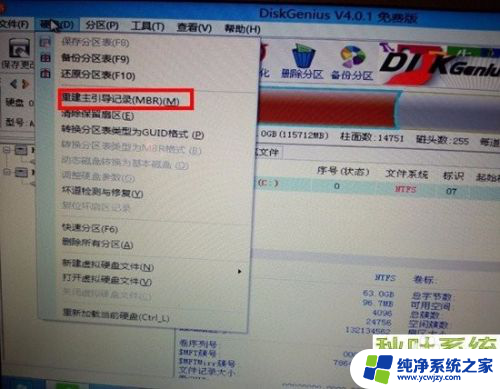
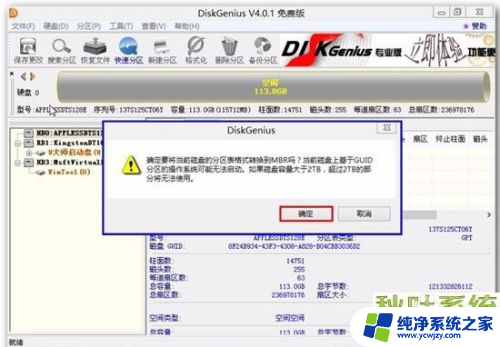
11.双击运行“U先锋智能快速装机”工具,这时就会自动识别到放入U盘内的GHOST系统文件。还可以单击“浏览”,找到已经下载好的.gho系统镜像文件,选好后一定要选择系统盘(一般是C盘),然后再点击“确定”按钮,如下图所示:
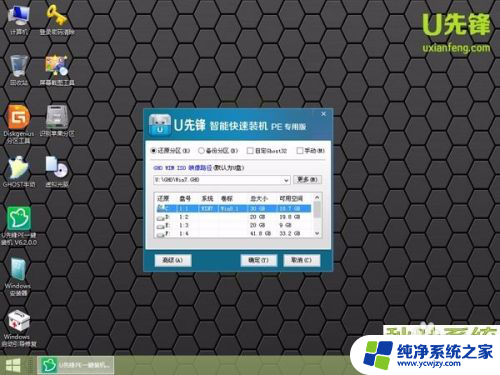
12.勾选“完成后重启”,点击“是”按钮,如下图所示:
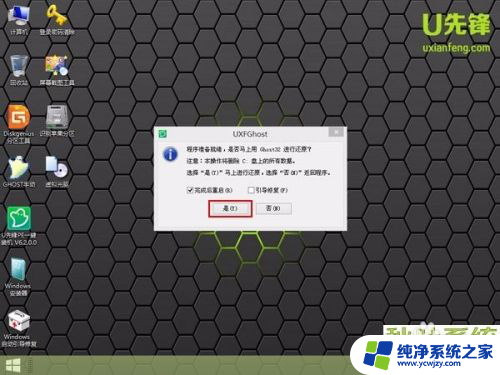
13.现在就开始恢复系统了,下图中看到的蓝色进度条一定要走到100%,恢复完成后会自动重启电脑,如果没有自动重启就手动重启一下。如下图所示
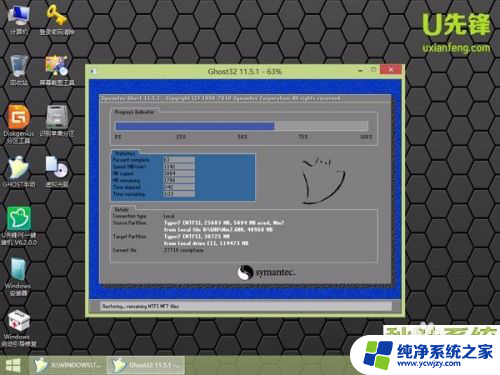
14.重启电脑后拔掉U盘,这时就会自动安装win7系统。安装过程不要操作鼠标键盘,待安装完成后会自动进入到系统的桌面就是安装成功了。下图为正在安装的WIN7系统的过程。

以上是苹果笔记本重新安装Win7的全部内容,如果出现此类情况,您可以按照以上步骤解决,一步到位,简单快速。