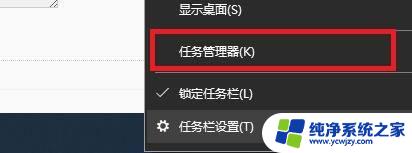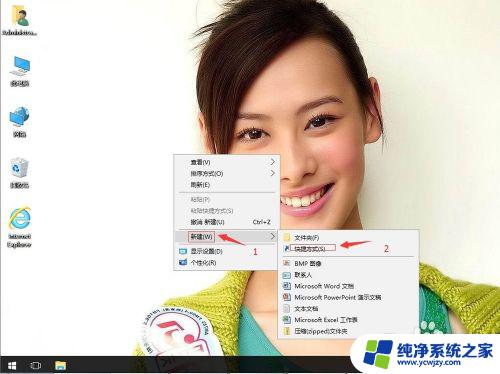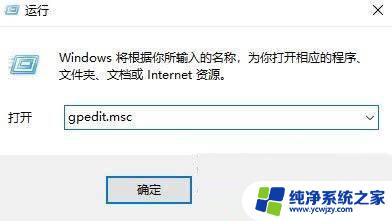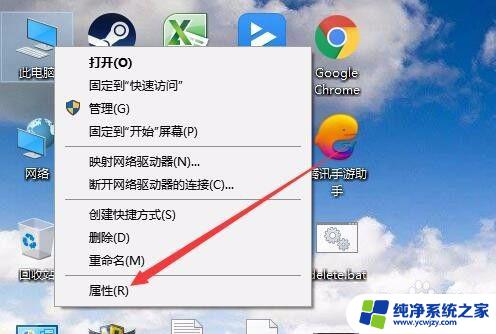windows界面重启 Win10怎样重启桌面
windows界面重启,在日常使用电脑的过程中,我们时常会遇到一些问题,比如系统出现异常、软件无响应等,而重启电脑往往是解决这些问题的有效方法之一。对于使用Windows 10操作系统的用户来说,重启桌面可能是一项非常常见的操作。如何在Windows 10中进行桌面重启呢?本文将针对这一问题进行详细介绍,帮助大家解决重启桌面的困扰。
操作方法:
1.按【Win+R】打开运行窗口。

2.输入【CMD】,点击【确定】打开【命令提示符】。
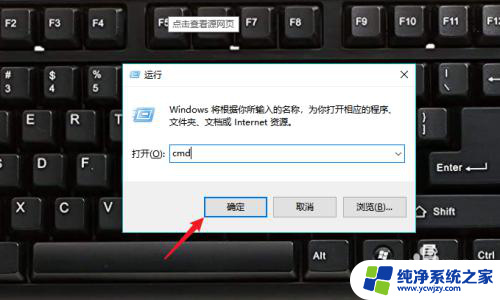
3.依次执行以下命令:
taskkill /im explorer.exe /f
cd /d %userprofile%\appdata\local
del iconcache.db /a
start explorer.exe
exit
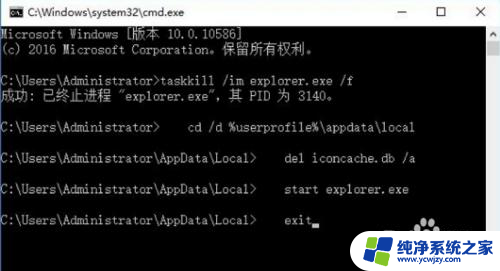
4.回车执行命令即可恢复。
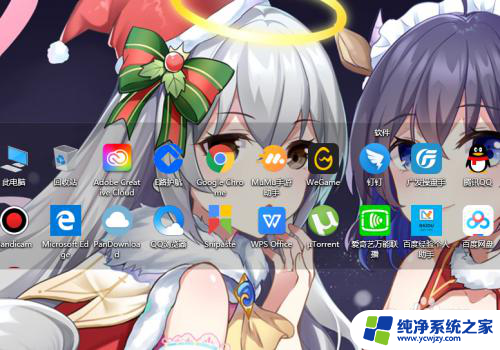
5.也可以直接在【运行】窗口中,输入【explorer.exe】回车重启。
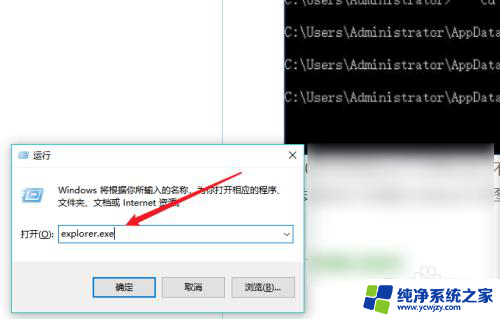
6.总结如下:
1、Win+R打开运行;
2、输入CMD打开;
3、输入相关指令;
4、回车执行重启。
以上就是Windows界面重启的全部内容,如果您有需要,可以按照以上步骤进行操作,希望对大家有所帮助。