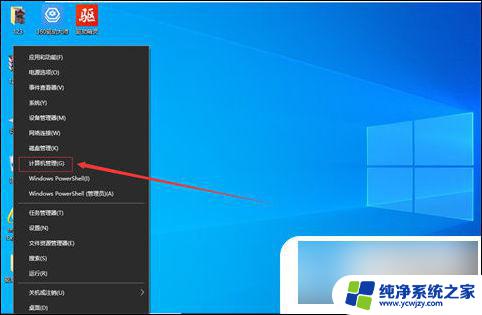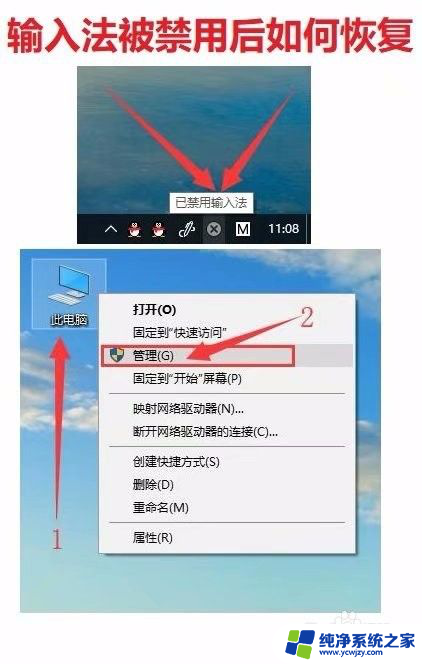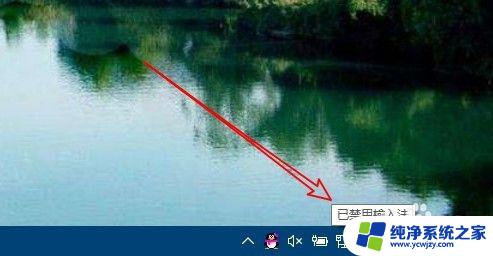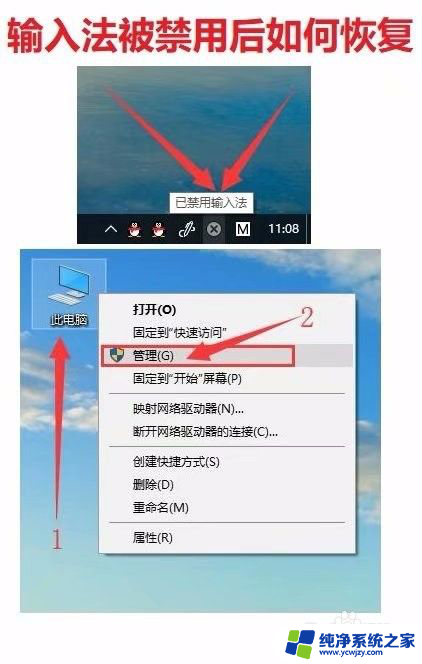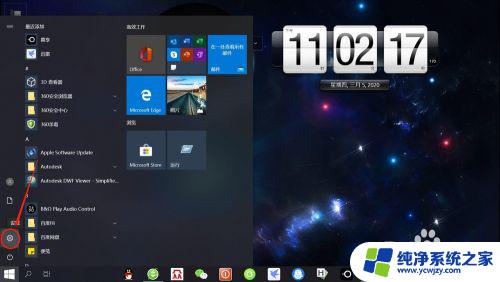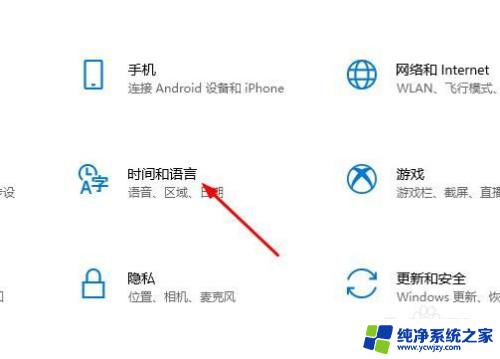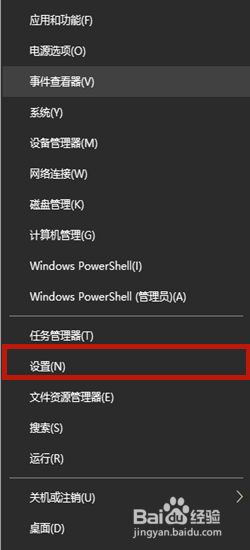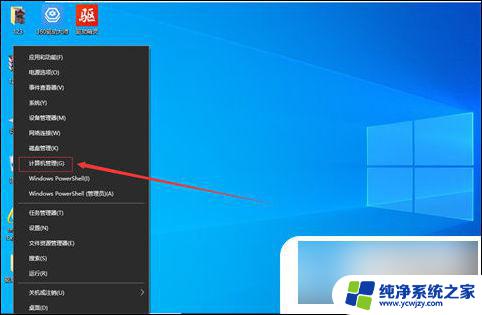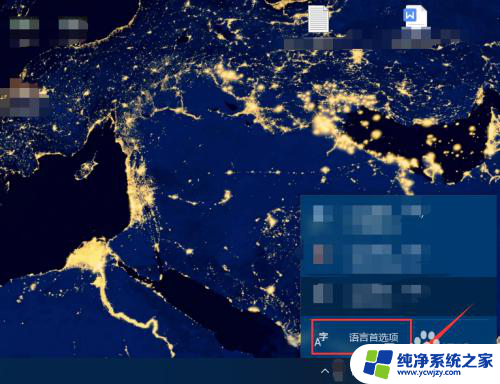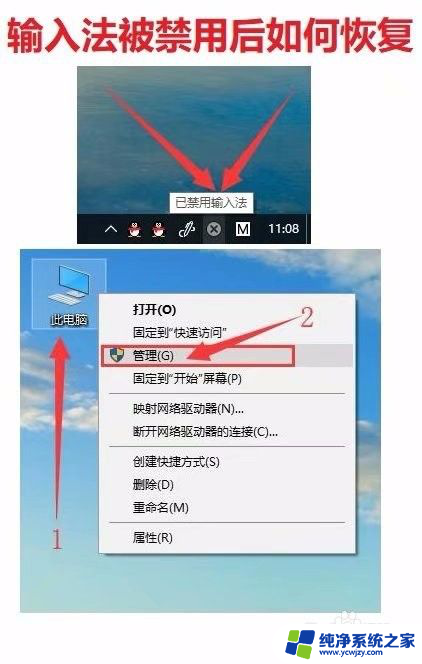电脑玩游戏时怎么禁用输入法windows7 怎么在Windows10上关掉微软输入法
在现代社会中电脑已经成为我们生活中不可或缺的一部分,有时候我们会利用电脑来玩游戏,享受其中的乐趣。在玩游戏的过程中,输入法的弹出却常常干扰了我们的游戏体验。对于Windows 7系统的用户来说,禁用输入法似乎是个难题。而对于Windows 10系统的用户,关闭微软输入法似乎也是一件困扰。如何在电脑玩游戏时禁用输入法或关闭微软输入法呢?让我们一起来探讨一下吧。
具体步骤:
1、在Windows10系统桌面,依次点击“开始/Windows系统/控制面板”菜单项。
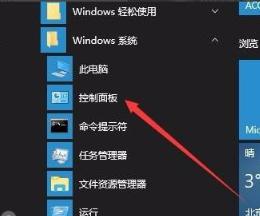
2、在打开的控制面板窗口,找到并点击“管理工具”图标。
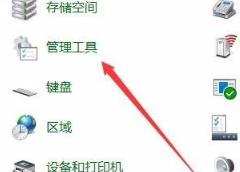
3、在打开的管理工具窗口中,点击“计算机管理”图标。
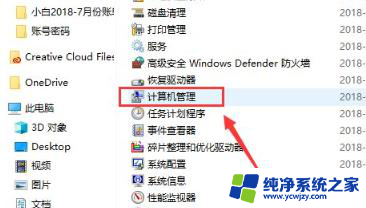
4、在打开的“计算机管理”窗口中,找到左侧系统工具下的“任务计划程序”菜单项。
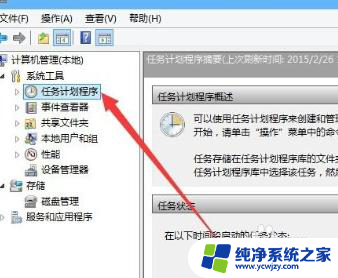
5、点击任务计划程序前面的小三角图标,依次展开“任务计划程序库/Microsoft/Windows/TextServicesFramework”菜单项。
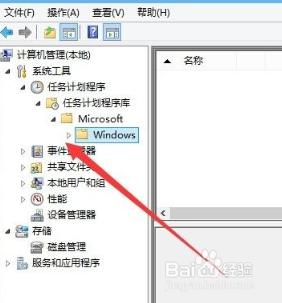
6、这时在右侧窗口中显示MsCtrMonitor项。
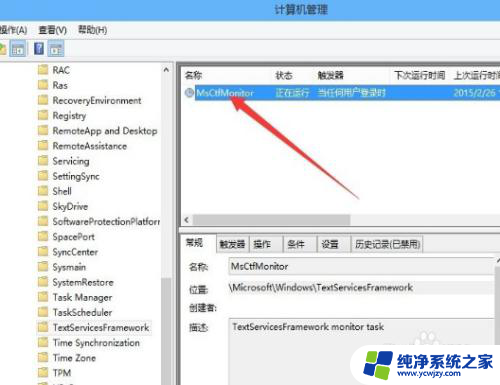
7、右键点击MsCtrMonitor项,然后在弹出窗口中选择“运行”菜单项。这样就可以使用Windows 10 输入法输入中文了。
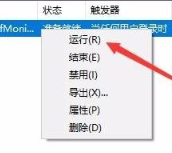
以上就是电脑玩游戏时如何禁用输入法在Windows 7系统中的全部内容,如果您不了解,请根据本文的方法进行操作,希望能对大家有所帮助。