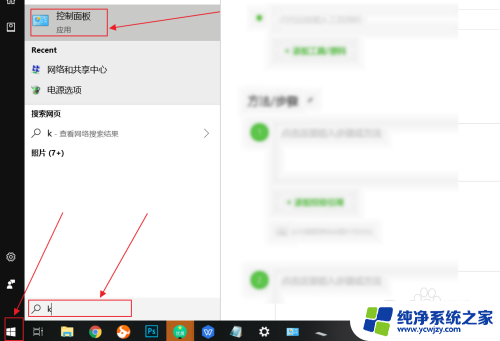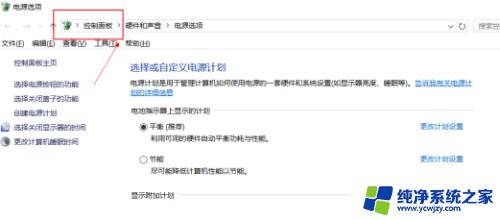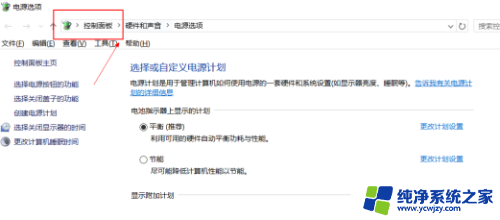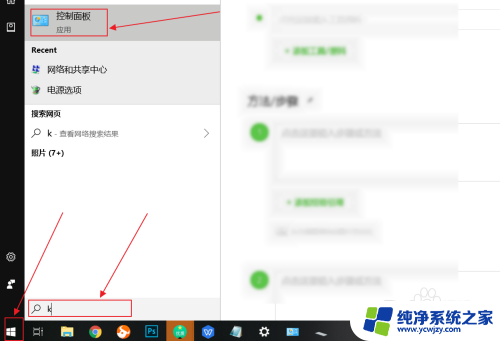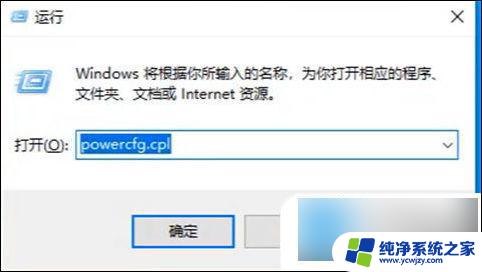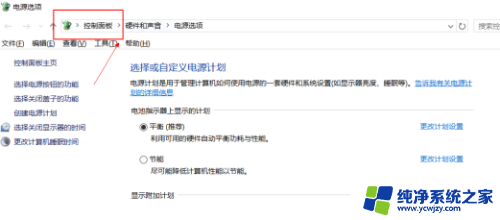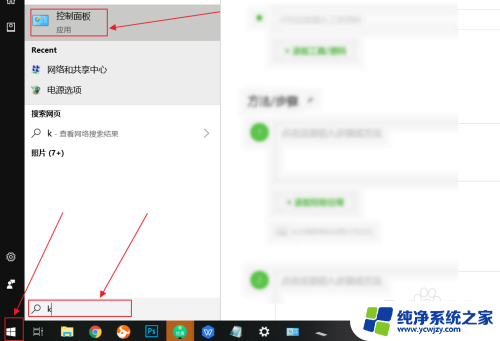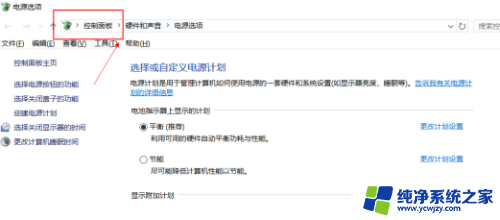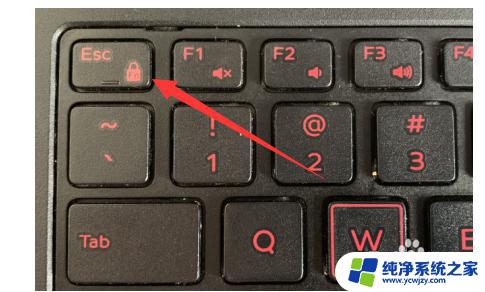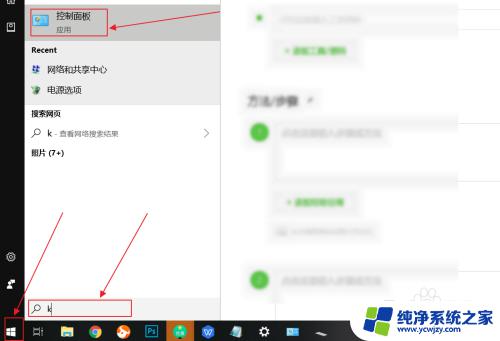win10笔记本不能禁用键盘
Win10系统的笔记本电脑在使用过程中,有时候我们可能希望禁用内置键盘,比如连接外部键盘时,或者是键盘出现故障需要进行维修时,有些用户却发现在Win10系统下无法直接禁用内置键盘,这让他们感到困惑和困扰。在Win10系统下,究竟如何禁用笔记本内置键盘呢?接下来我们就来探讨一下这个问题。
方法如下:
1、找到桌面上“我的电脑”图标应用,鼠标右键进入属性;
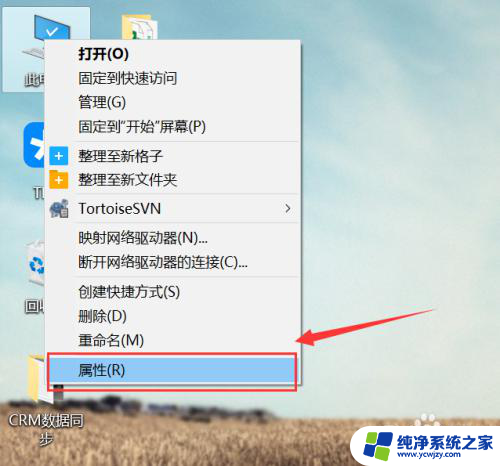
2、在属性窗口的左侧菜单中,选择“设备管理器”选项打开;
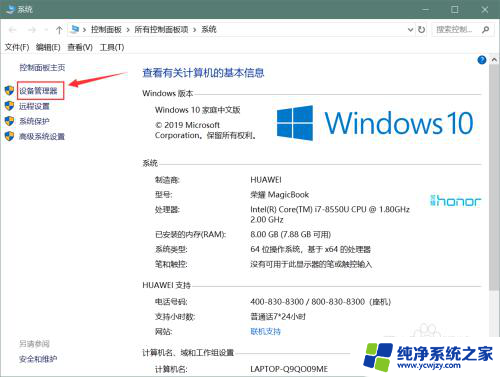
3、然后从设备管理器列表中,找到“键盘”设备点击展开;
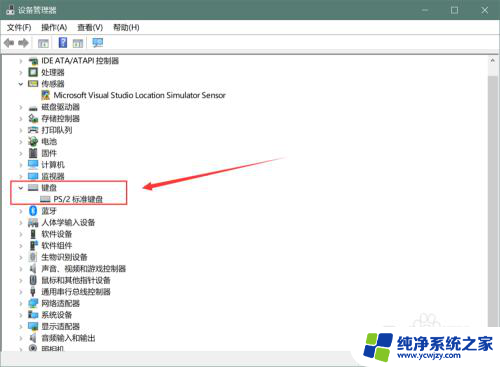
4、鼠标右键键盘驱动程序“PS/2 标准键盘”,点击菜单中“更新驱动程序”选项跳转;
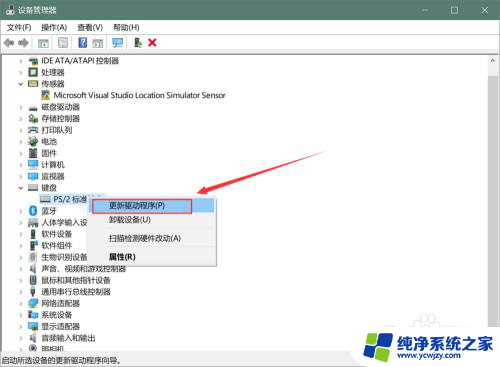
5、进入更新驱动程序窗口中,选择“浏览我的计算机以查找驱动程序软件”;
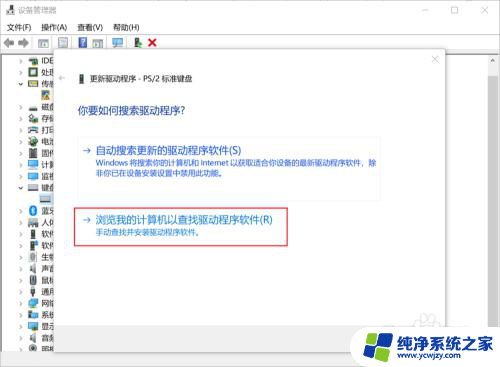
6、点击“让我从计算机上的可用驱动程序列表中选取”;
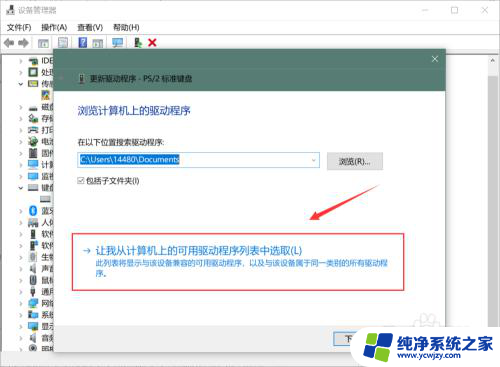
7、找到“显示兼容硬件”选项,取消前方复选框的勾选;
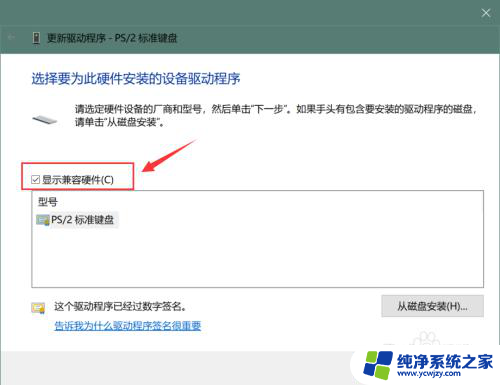
8、从厂商列表中任意选择一个厂商,并任选一个硬件型号,点击“下一步”;
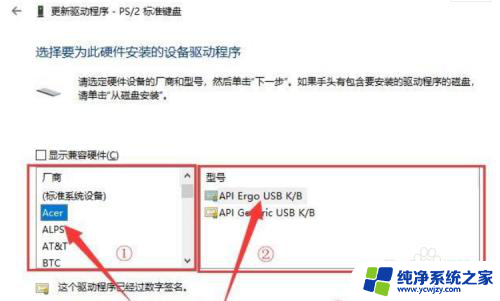
9、弹出硬件程序不兼容警告弹窗,点击“是”。确认安装这个不兼容的驱动程序;
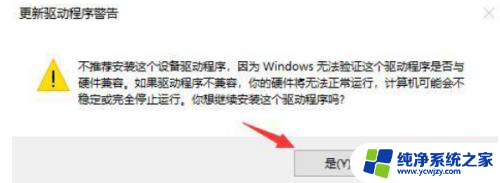
10、完成以上操作后,重启系统!
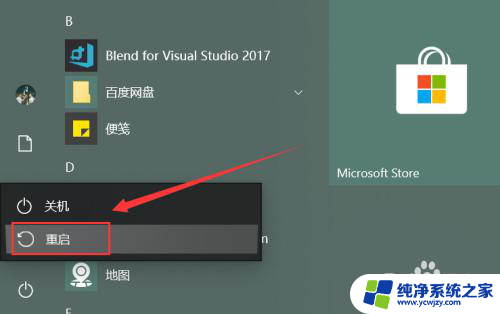
以上就是win10笔记本无法禁用键盘的全部内容,有出现这种情况的用户可以尝试使用以上方法来解决问题,希望能对大家有所帮助。