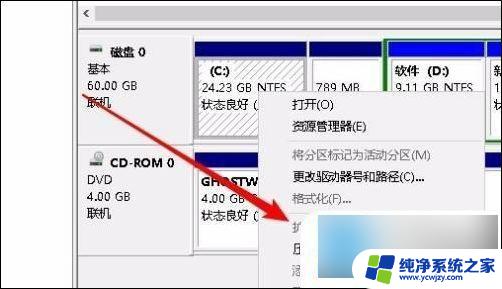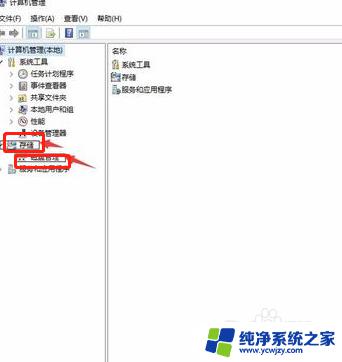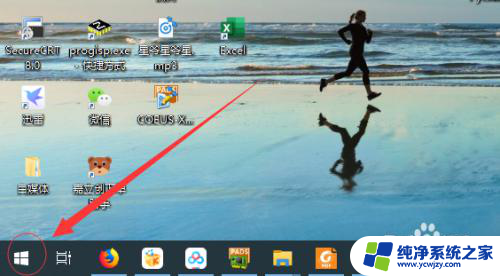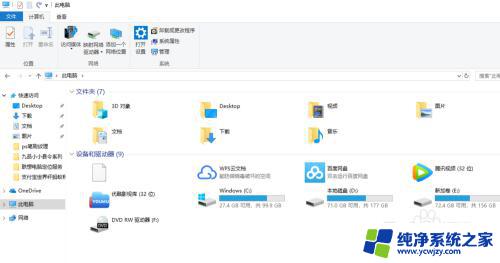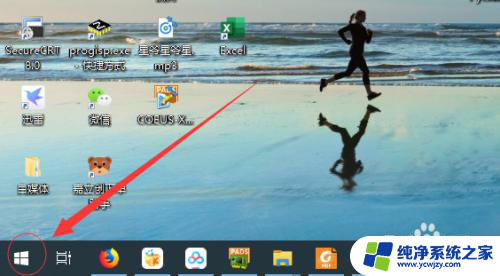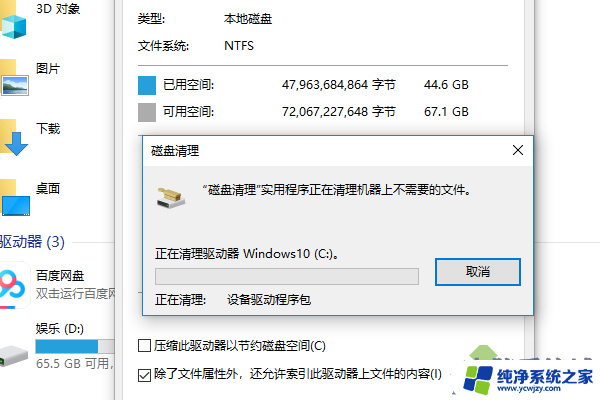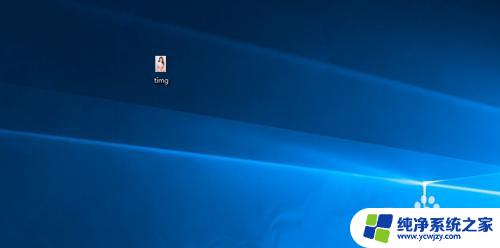win10系统盘无法扩展卷
Win10系统盘无法扩展卷是许多用户在使用Windows10操作系统时常遇到的问题,当系统盘空间不足时,无法正常运行系统和软件,给用户带来诸多困扰。面对Win10系统盘无法扩展的情况,我们应该如何解决呢?接下来我们将介绍几种解决方法,帮助用户轻松应对这一问题。
方法如下:
1、打开计算机页面选择计算机使用鼠标右键单击弹出下拉菜单,选择管理按钮。
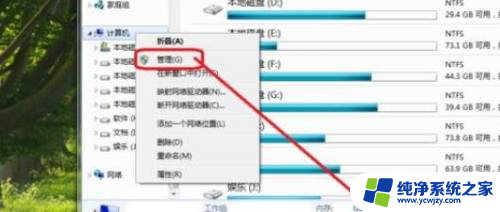
2、进入管理界面,选择磁盘管理按钮。
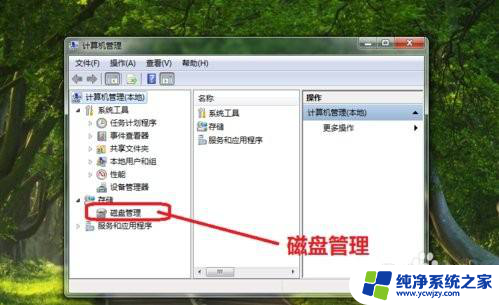
3、进入磁盘管理界面,选中C盘。

4、查看C盘容量并使用右键点击选中的C盘,弹出下拉菜单发现C盘扩展卷功能是灰色的。
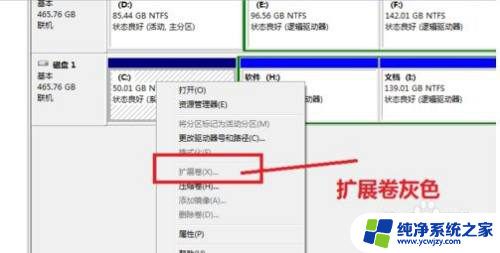
5、为什么C盘扩展卷是灰色的,因为C盘的右边没有可扩展的空间。现在要使用C盘的扩展卷功能,就要将C盘的右边H盘空出来,先将H盘进行压缩卷。
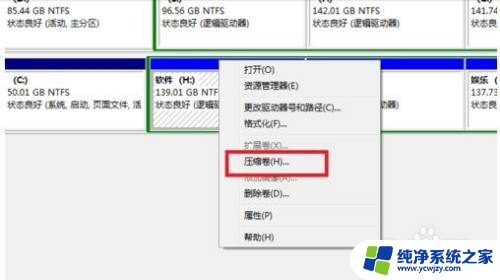
6、压缩卷工具,开始查询可以压缩的空间。

7、进入压缩卷页面设置压缩的空间,在设置压缩空间的时候。我们需要考虑要能容纳H盘的数据,压缩完成后会多一个可用区域。我们将H盘的数据转移到新压缩的区域,然后删除H盘,便得到一个可用的分区。
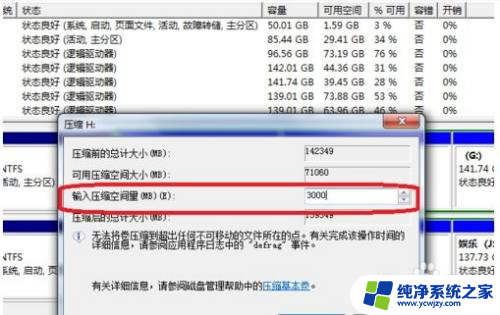
8、再次选中C盘使用鼠标右键单击弹出下拉菜单,我们发现C盘的扩展卷已经不是灰色了。可以点开了。
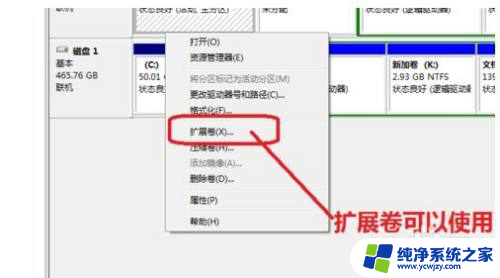
9、点击C盘的扩展卷进入扩展卷向导界面,这样C盘扩展卷灰色的问题就解决了。
以上就是如何解决无法扩展win10系统盘的全部内容,有需要的用户可以按照以上步骤进行操作,希望对大家有所帮助。