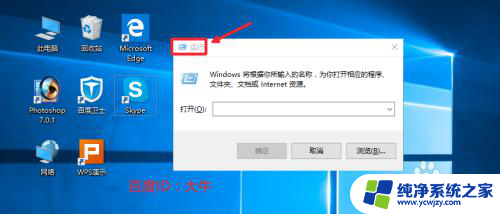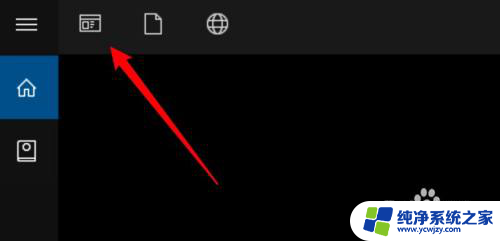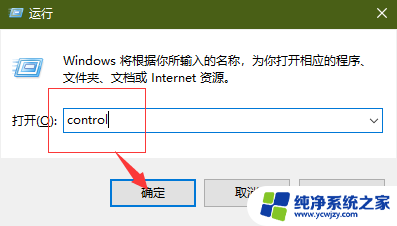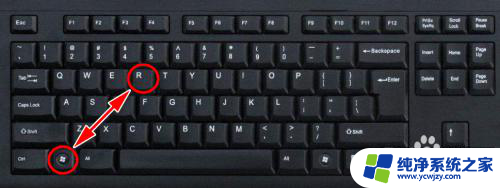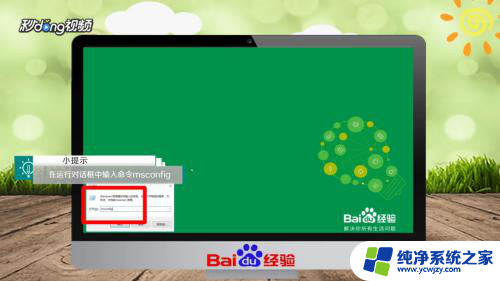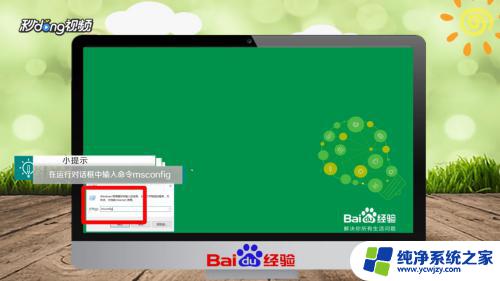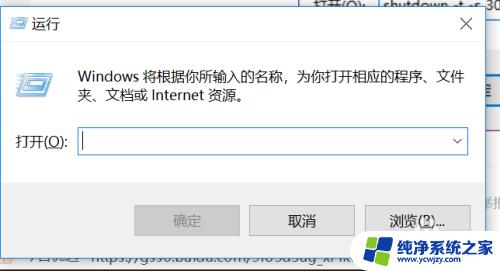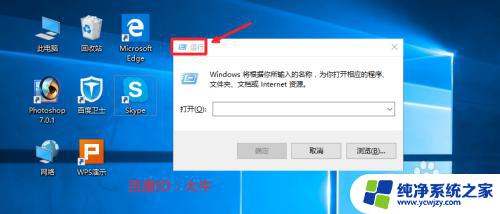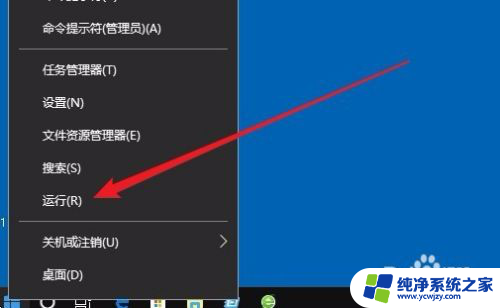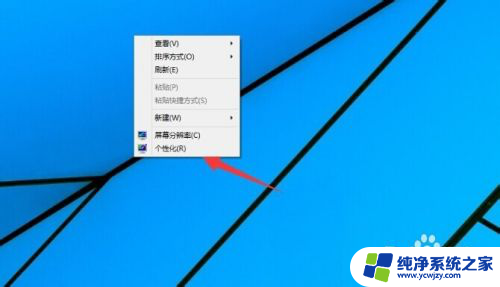win10怎么关闭自动待机 win10如何设置不自动待机
更新时间:2023-10-22 18:02:10作者:jiang
win10怎么关闭自动待机,在现代社会中电脑已经成为了我们生活中必不可少的一部分,有时候我们可能会遇到一些困扰,比如电脑自动待机的问题。对于使用Windows10操作系统的用户来说,这个问题可能会更加常见。该如何关闭Win10的自动待机功能呢?如何设置电脑不自动待机呢?本文将为大家详细介绍这两个问题的解决方法。无论是工作还是娱乐,希望大家都能够有一个稳定的电脑环境,提高工作和生活的效率。
具体方法:
1.方法一:
双击打开”控制面板“

2.进到“控制面板”后,点击”电源选项“进去
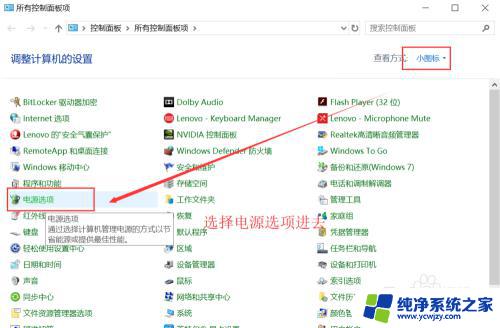
3.进到”电源选项“,点击“关闭显示器时间”或者“更改计算机睡眠时间”进去
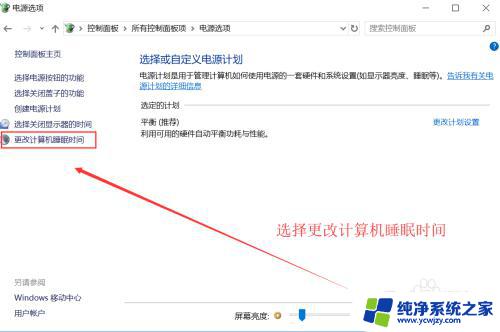
4.将所有的设置项,设置为“从不”的状态,点击保存修改即可
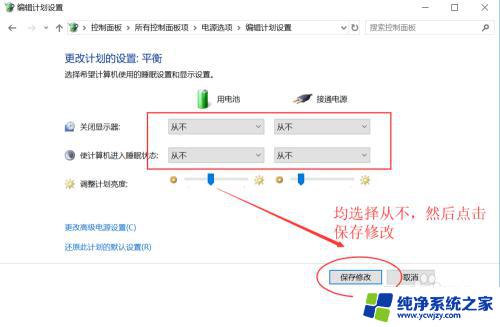
5.方法二:
找到电脑右下方的电源电池小图标,点击进去后弹出的界面中点击”电池设置“进去
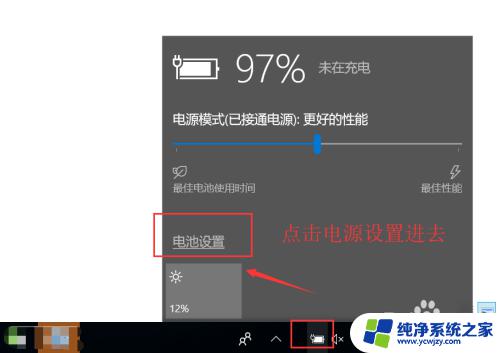
6.进到设置界面,点击“电池与睡眠设置”
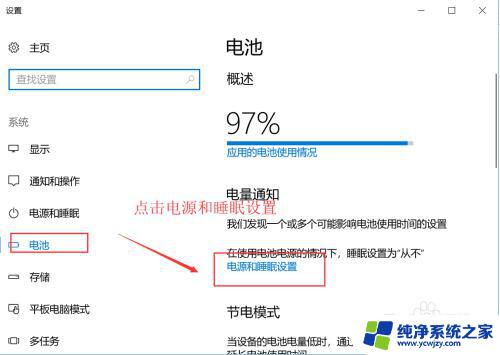
7.依然会弹出显示器关闭时间等选项的设置,都选择为从不即可。
所有设置步骤和方式到此结束。
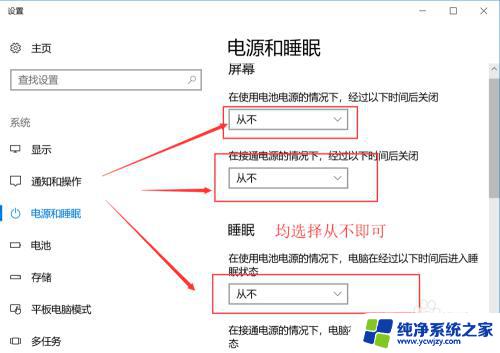
以上是关闭win10自动待机的全部内容,如果您还不了解此操作,可以按照小编的方法进行操作,希望本文能帮助到您。