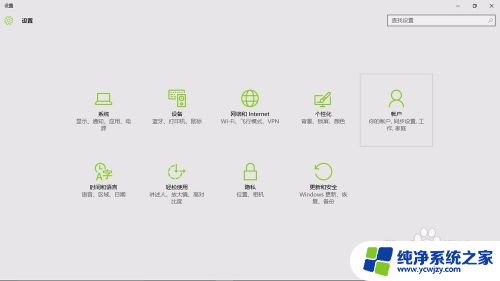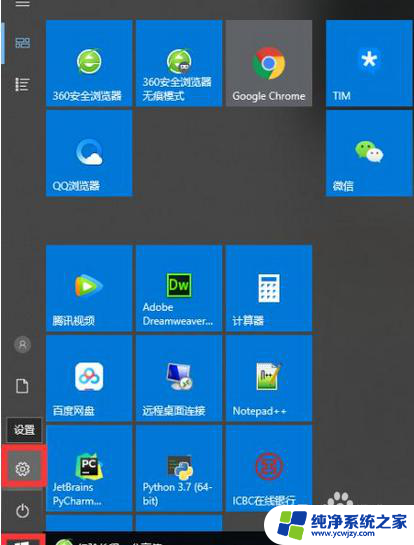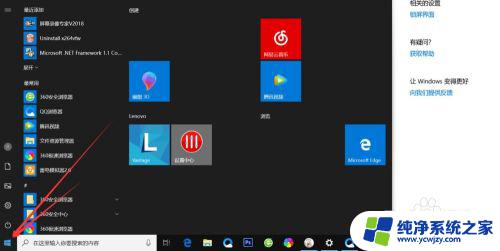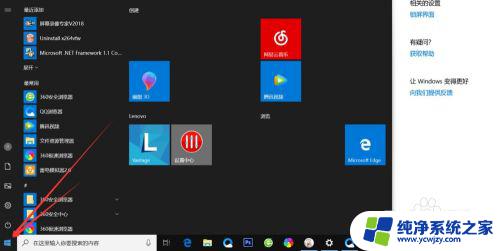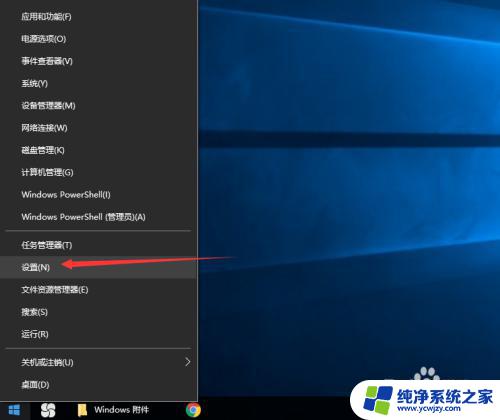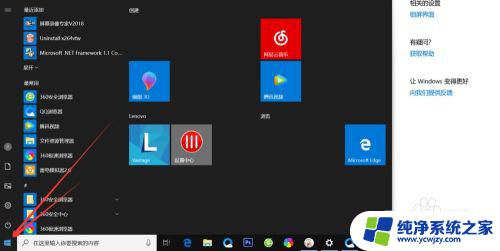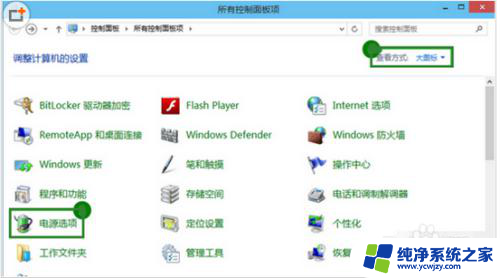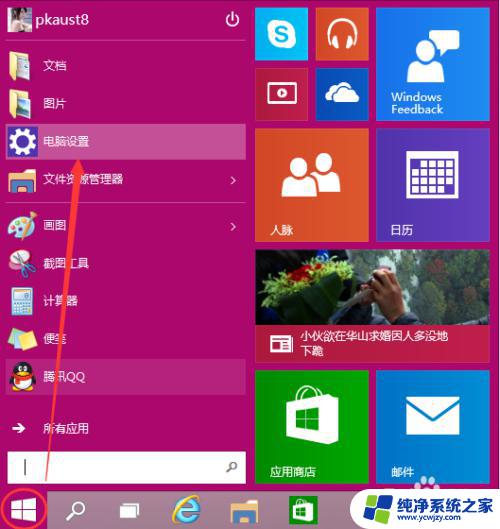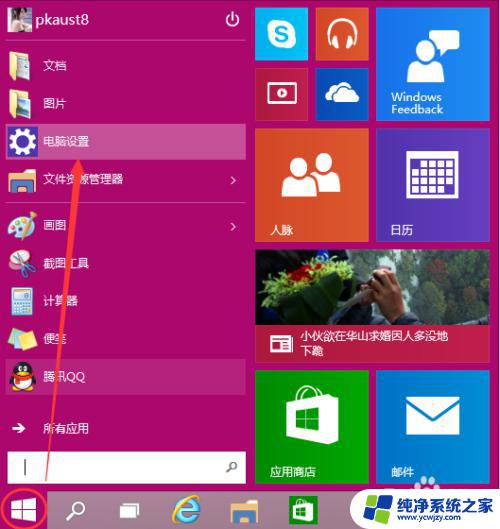电脑待机锁屏怎么设置密码 Win10如何设置电脑待机密码
更新时间:2024-01-19 11:53:58作者:xiaoliu
在如今信息技术高度发达的时代,电脑已经成为了我们生活中不可或缺的工具,随之而来的安全问题也越来越受到关注。为了保护个人隐私和重要数据的安全,设置电脑待机锁屏密码是非常必要的。在Windows 10操作系统中,我们该如何设置电脑的待机密码呢?本文将为大家详细介绍如何设置电脑待机密码,让我们的电脑更加安全可靠。
具体方法:
1.在WIN10桌面空白处点击右键然后再点击【个性化】
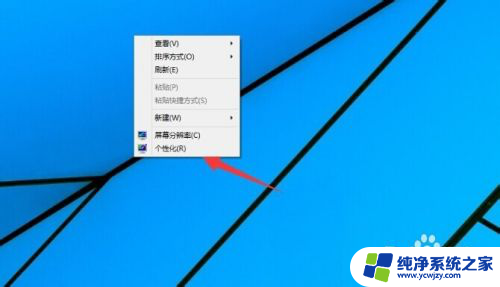
2.在个性化界面下点击【屏幕保护程序】
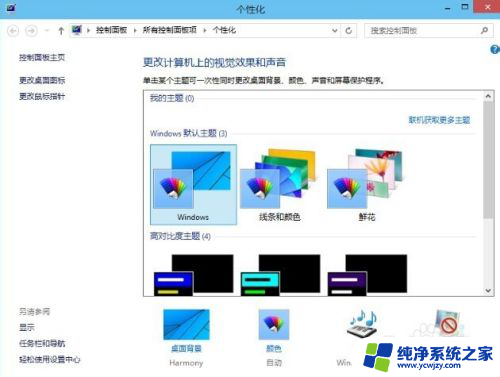
3.屏幕保护程序设置界面下选择一个屏幕保护程序,然后再勾选恢复显示登录屏幕。再点击【更改电源设置】去查查唤醒时需要密码有没有设置。
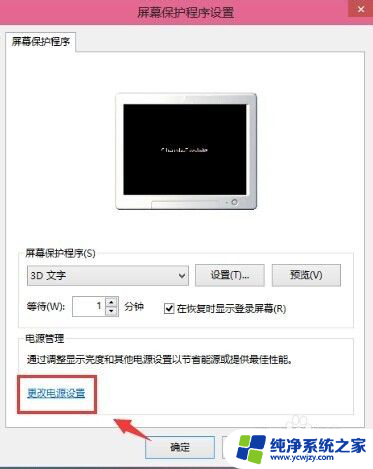
4.唤醒时需要密码
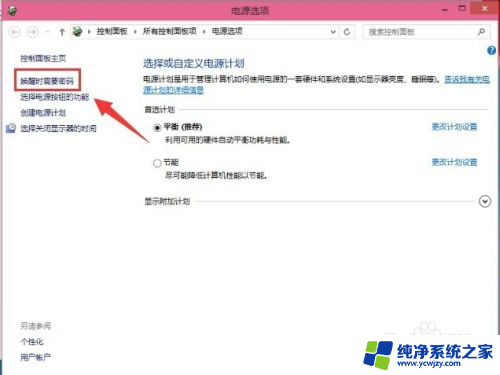
5.点击【更改当然不可用的设置】
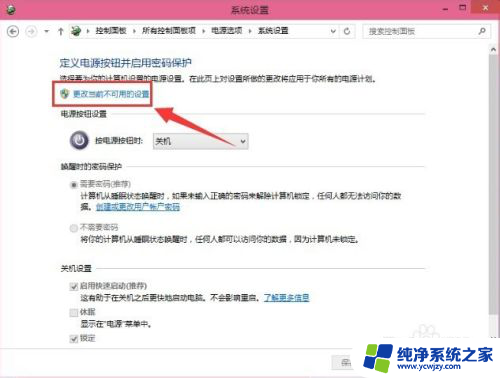
6.一般的情况是默认选择【需要密码】。所以在第三步设置一个屏保的时候基本就可以实现电脑待机密码。
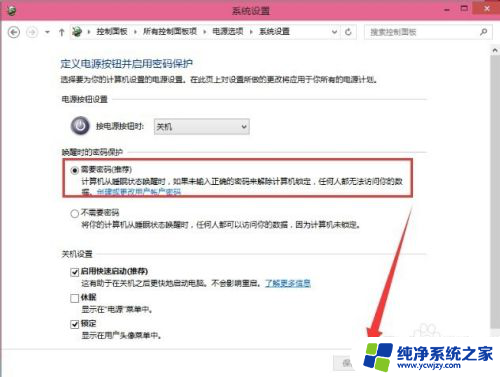
以上是有关如何设置电脑待机锁屏密码的全部内容,请按照小编的方法进行操作,希望能对大家有所帮助。