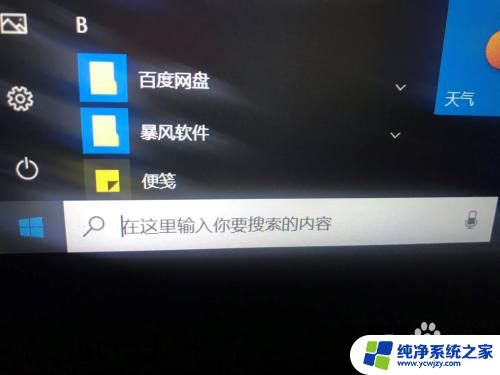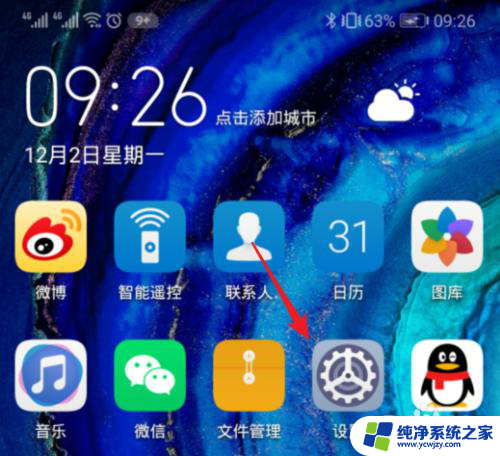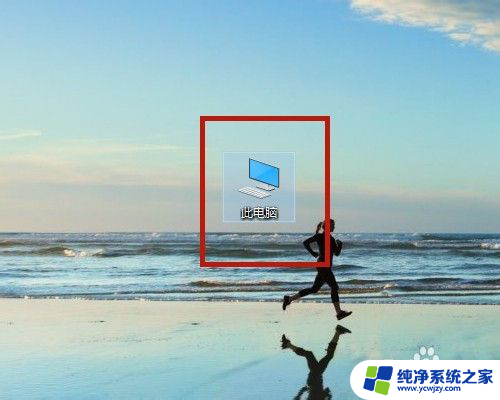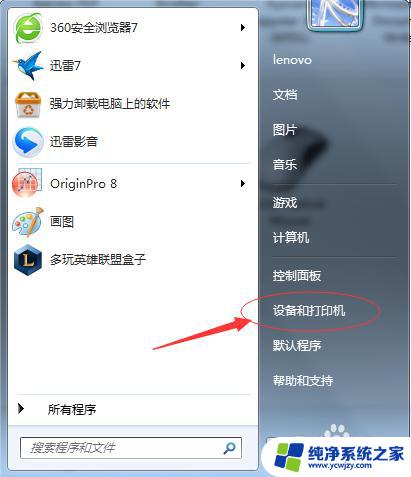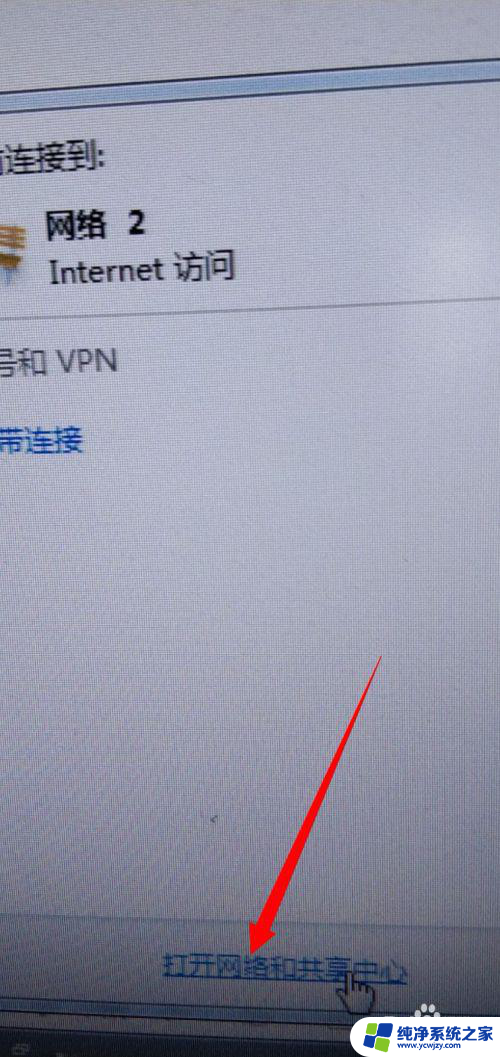群晖怎样与电脑直接连接 群晖NAS如何通过无线网络直接连接电脑
群晖NAS作为一个强大的网络存储设备,为用户提供了便捷的数据存储和共享功能,与传统的硬盘相比,群晖NAS不仅容量更大,而且具备更高的稳定性和安全性。如何与电脑直接连接群晖NAS呢?通过无线网络连接可以更加方便地实现这一目标。本文将介绍群晖NAS如何通过无线网络直接连接电脑,让用户轻松享受数据传输和共享的便利。
具体步骤:
1.第一步设置网络,鼠标移动到电脑桌面左下角搜索框。第二步,搜索网络设置四个关键字,以太网设置
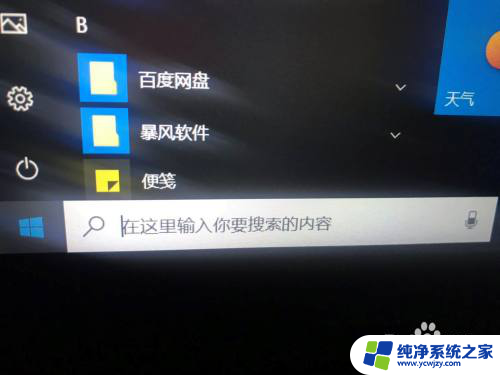
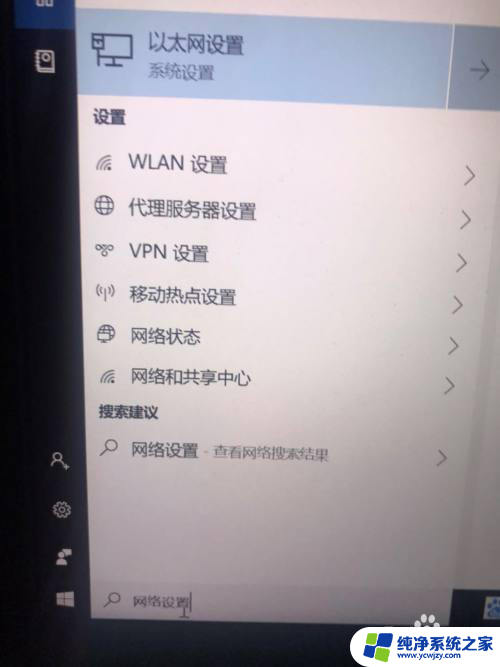
2.第三步点击状态,更改适配器选项,以太网启动。群晖NAS主机网线(网线建议用千兆网线)直接连接到电脑主机网口,无需通过路由连接
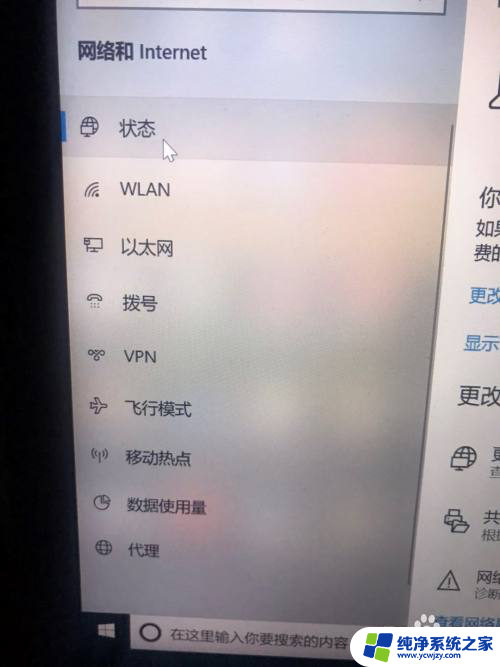

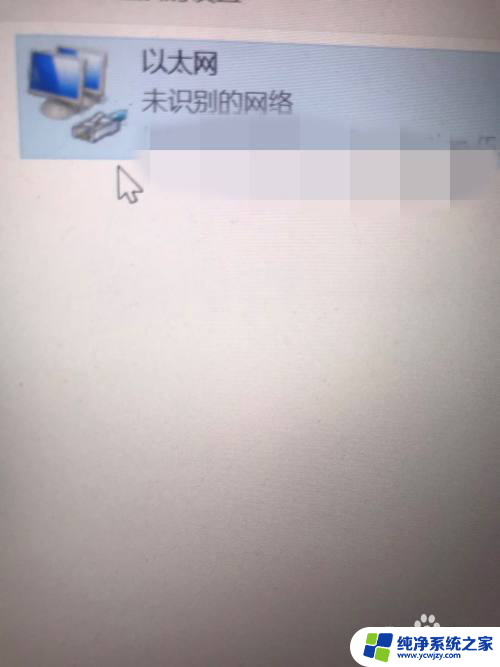
3.第四步下载SYNOLOGY ASSISTANT软件(群晖官网有),一款非常强大的局域网辅助工具。打开SYNOLOGY ASSISTANT,在SYNOLOGY ASSISTANT空白处点击右键搜索,看状态为已就绪,可以用浏览器打开这个地址了(建议用谷歌浏览器)
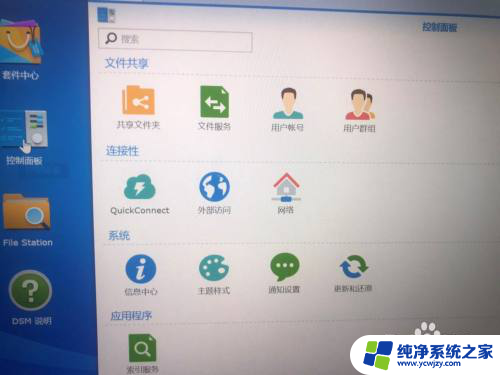
4.第五步点击控制面板,点击网络。点击网络界面,点击局域网,点击编辑,自动取得网络设置,点击确定。(建议使用谷歌浏览器)这样我们的电脑就可以直接链接群晖NAS进行上传下载了。
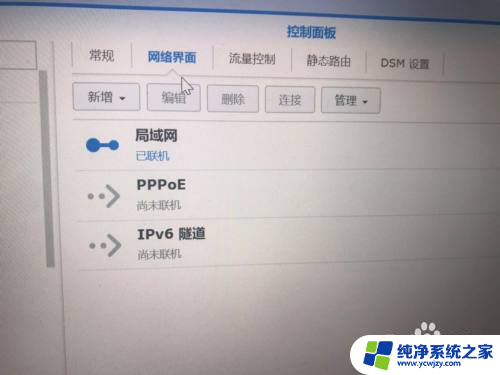

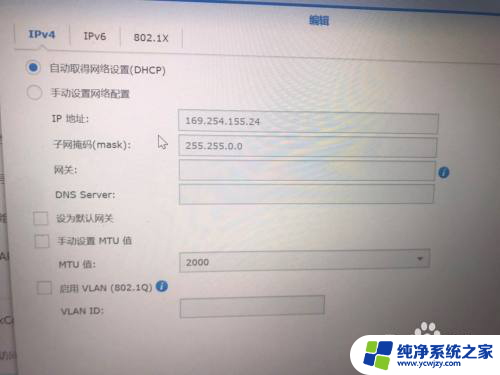
以上就是关于如何直接连接群晖和电脑的全部内容,如果您遇到同样的情况,可以按照小编的方法来解决。