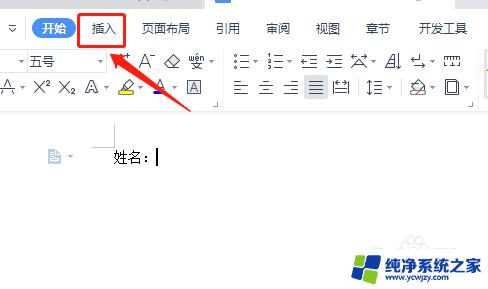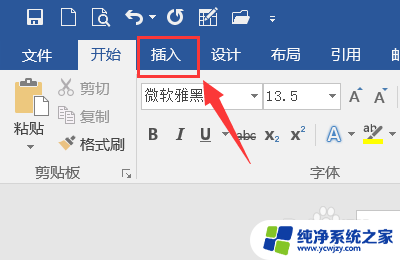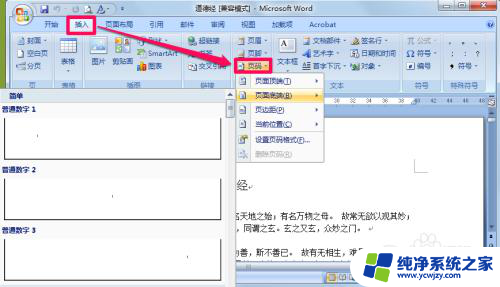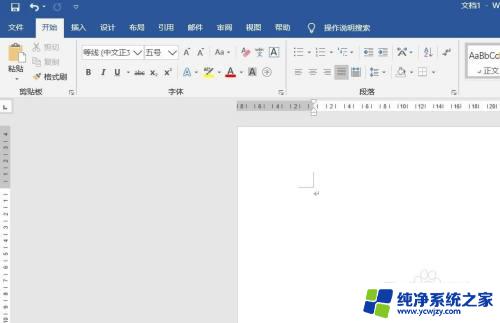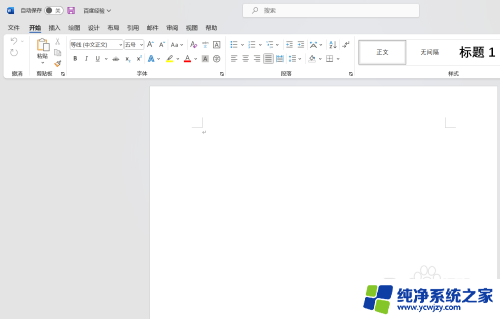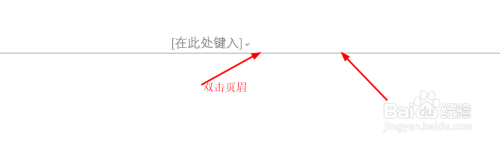word中分割线怎么加 分隔线怎么在Word文档中插入
word中分割线怎么加,在Word文档中插入分隔线是一项简单而实用的技巧,要在文档中添加分隔线,只需在所需位置插入分隔线命令即可。分隔线可以帮助我们将文档内容分隔开来,使其更易于阅读和理解。无论是在长篇文章中,还是在简短的段落中,分隔线都能提升文档的可读性和组织性。在编辑Word文档时,我们可随时使用分隔线功能,使得文档更加清晰、整洁。
具体方法:
1.第1步,我们先把光标放在我们需要插入分割线的地方,
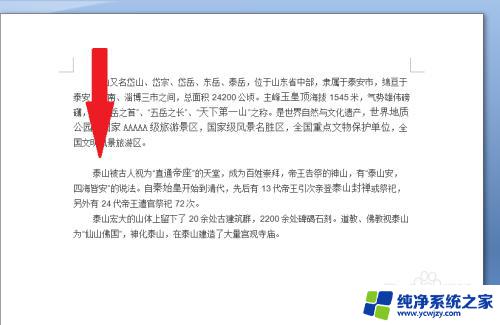
2.第2步,我们在开始选项卡下面的段落选项里面,找到最右侧选项的那个小三角,

3.第3步,点击小三角以后得到一个下拉菜单,然后我们选择里面的边框和底纹,
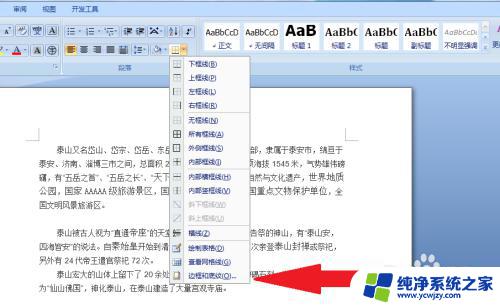
4.第4步,选择边框和底纹以后。我们得到了一个对话框,在对话框的右下角有一个应用与选项,我们点击那里选择段落,
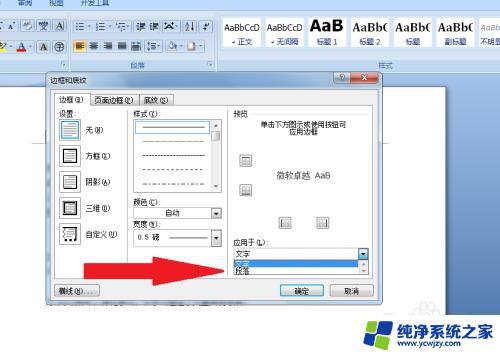
5.第5步,选择段落以后。首先我们先选择分割线的样式可以是直线、点画线,然后再点击这个分割线的位置,
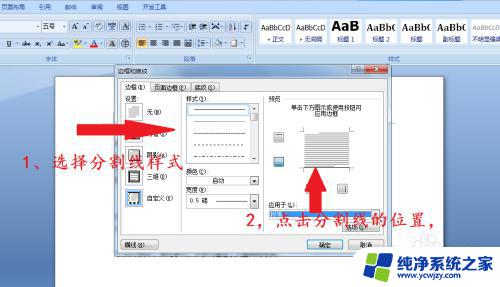
6.第6步,点击确定以后又回到了word的主页面。我们可以看到两个段落之间已经出现了一个分割线,
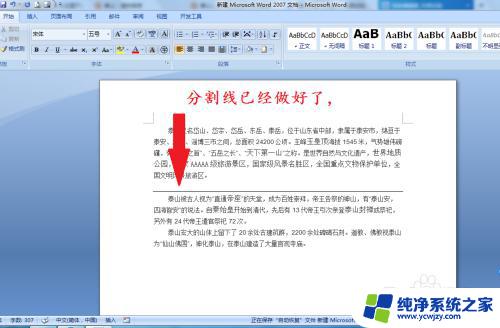
以上就是Word中分割线的添加方法,如果你遇到了这种情况,那么你可以按照我的操作来解决,非常简单且快速。