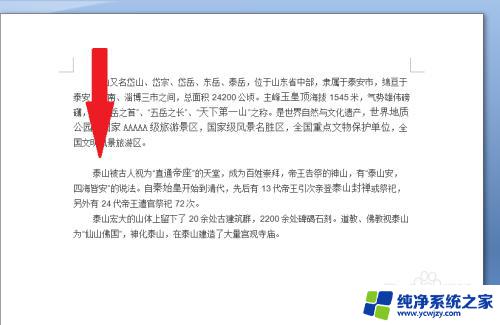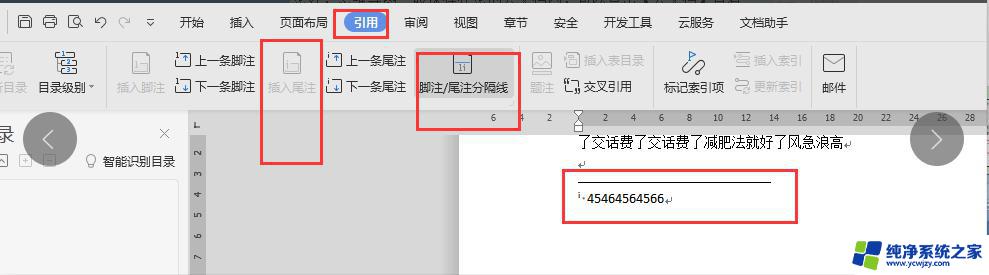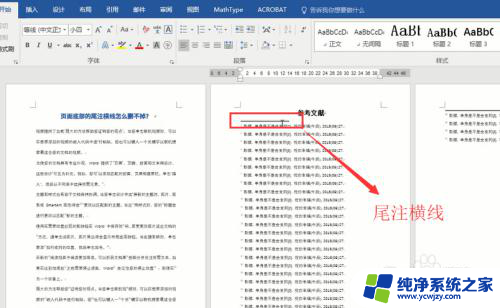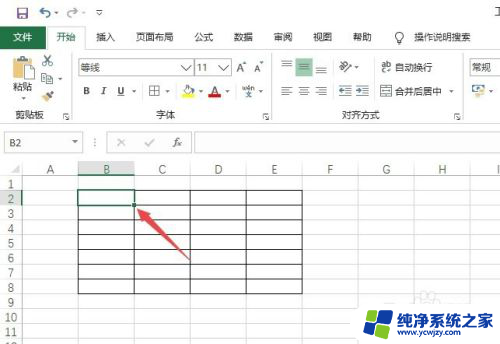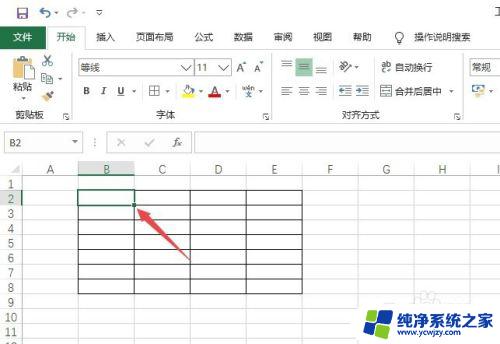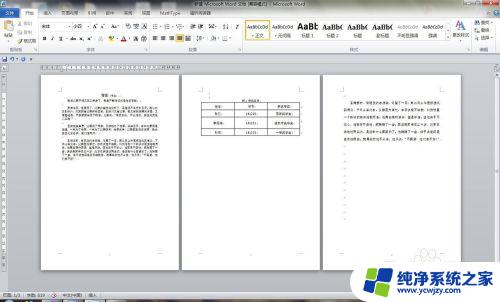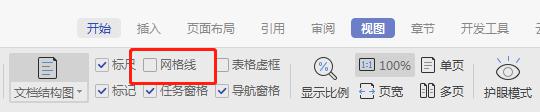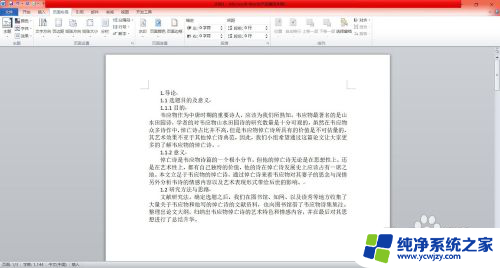word怎么删除分割线 如何在Word中删除水平线分割线
word怎么删除分割线,在日常办公和学习中,我们经常使用Word进行文档编辑,有时候我们可能会遇到一些繁琐的问题,比如如何删除分割线或水平线。分割线和水平线在一些情况下可能会干扰我们的文档排版和内容呈现。究竟该如何在Word中轻松删除这些线条呢?本文将为大家详细介绍几种简单的方法,让我们能够更加高效地处理这一问题。无论是删除分割线还是水平线,通过掌握这些技巧,我们将能够更好地运用Word,使文档编辑变得更加顺畅。
方法如下:
1.
首先在我的电脑上找到需要删除 横线水平线 的word文档,双击打开或者右键点击选择’打开‘该文档。如图示例打开test2文档。

2.找到需要删除的分割线位置,拖动鼠标选择分割线上下附近的一部分文字。如图示例范围。
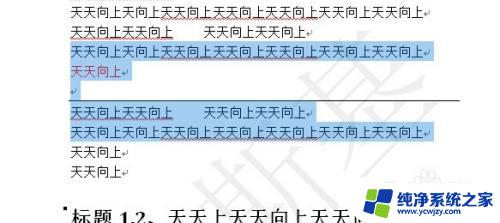
3.找到文件左上角菜单栏中的‘开始’菜单项,点击并展开。在其子菜单中找到如图绿色框框区域所示的边框线设置项。
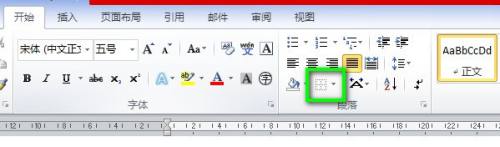
4.点开边框线设置右侧的小三角形下拉按钮,在弹出的下拉列表中选择‘无框线’点击即可应用。
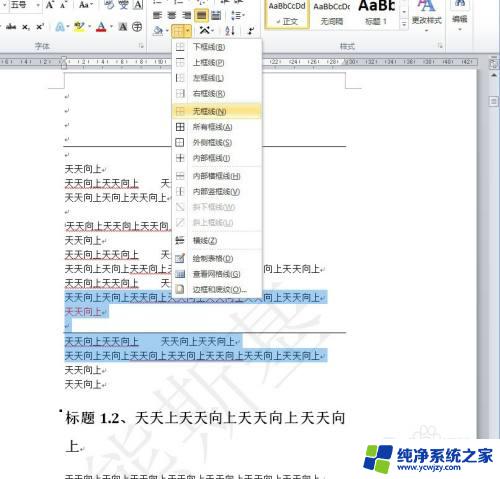
5.应用无框线后,通过如图示例的截图我们可以看到。之前的分割线已经删除不见了,已经成功删除。
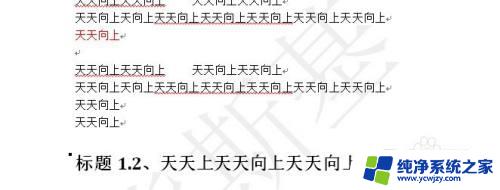
6.如果分割线的上下类似如图这种没有相邻的文字。那我们可以先鼠标定位到分割线的上下文档随便输入一些字符文字占位。

7.拖动鼠标选择我们刚才输入的一些文字框选,再执行之前的步骤。点击框线设置的无边框进行应用即可。 如图所示,分割线也被成功的删除了。
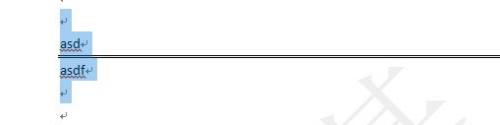
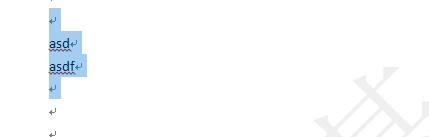
以上是删除Word分割线的全部内容,有需要的用户可以按照以上步骤进行操作。希望这对大家有所帮助,谢谢!