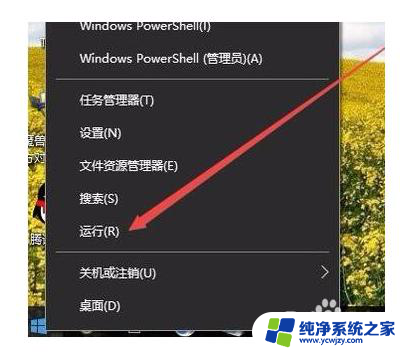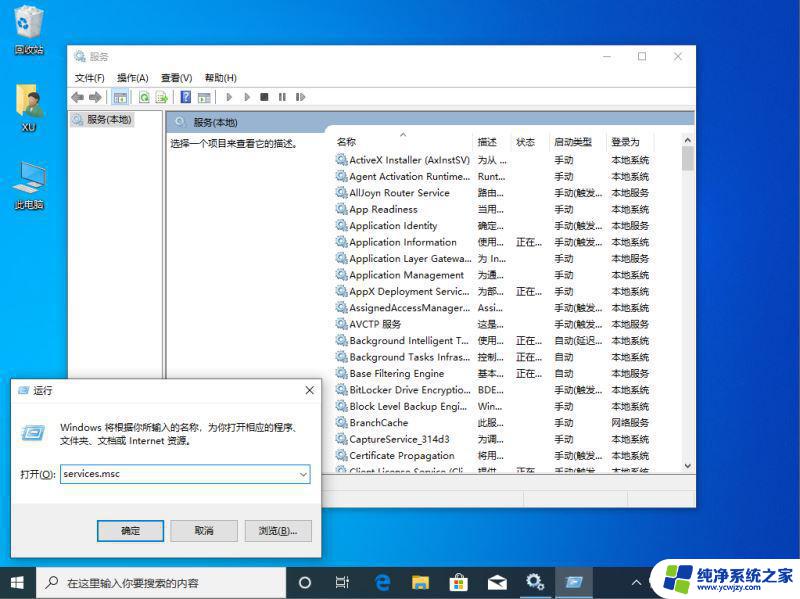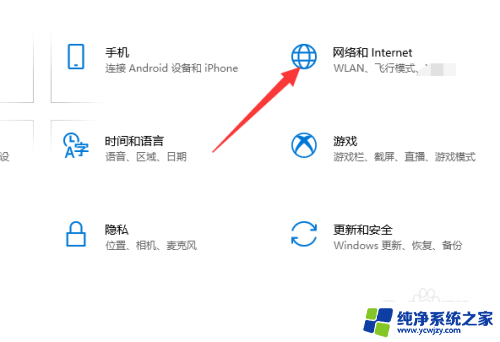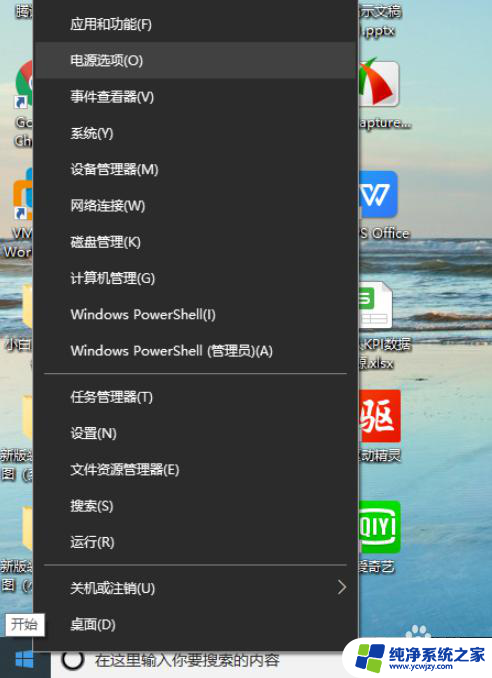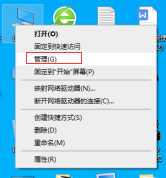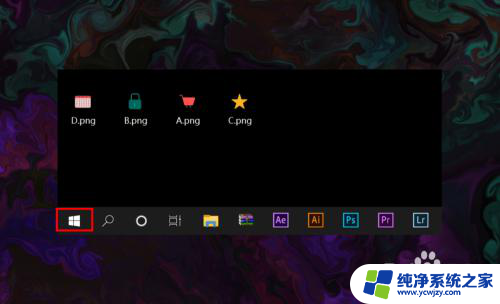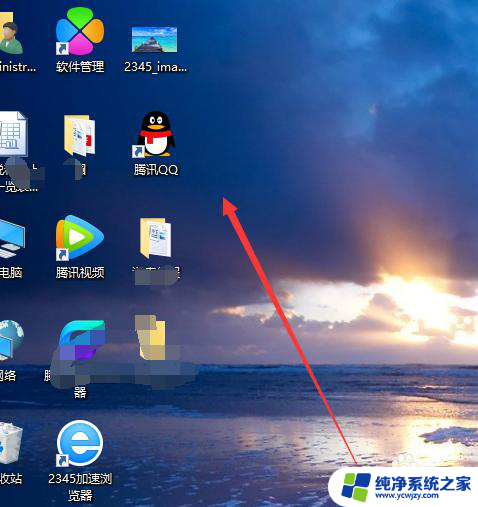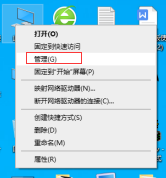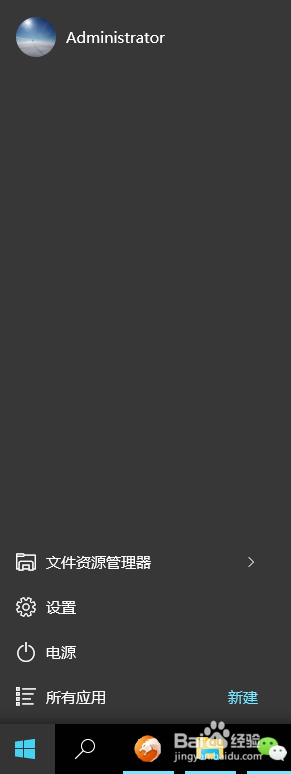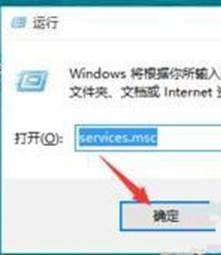电脑上没有windows移动中心 Win10移动中心不见了怎么找回
随着科技的不断进步,电脑已经成为我们日常生活中不可或缺的工具,在使用Windows 10操作系统的电脑上,我们可能会遇到一个问题,那就是找不到Windows移动中心。Windows移动中心是一个方便的工具,它可以让我们更好地管理我们的移动设备,例如手机或平板电脑。如果你的电脑上没有Windows移动中心,不要担心我们可以采取一些方法来找回它。让我们一起来解决这个问题吧!
具体方法:
1.在Windows10系统右键点击桌面左下角的开始按钮,在弹出菜单中选择“运行”菜单项。
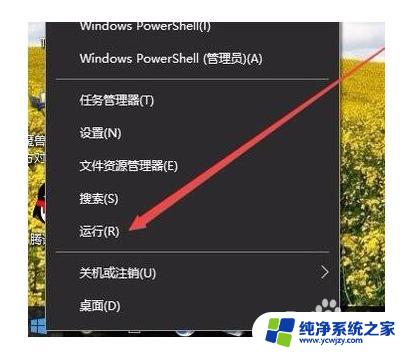
2.在打开的运行窗口中,输入命令gpedit.msc,然后点击确定按钮。
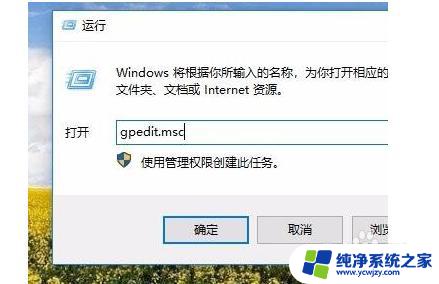
3.在打开的本地组策略编辑器窗口中,依次点击左侧边栏的“用户配置/管理模板/Windows组件”菜单项。
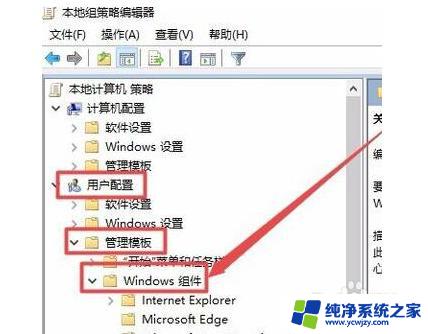
4.接下来展开的Windows组件菜单中,点击“Windows移动中心”菜单项。在右侧可找到“关闭Windows移动中心”设置项
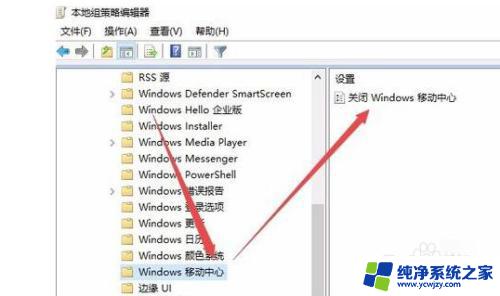
5.右键点击“关闭Windows移动中心”设置项,在弹出菜单中选择“编辑”菜单项。
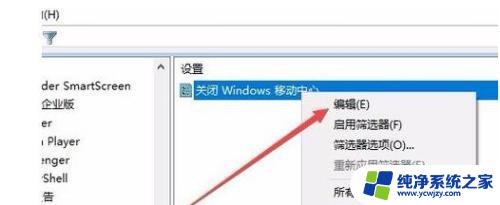
6.在打开的编辑窗口中,选择“已禁用”设置项。最后点击确定按钮。
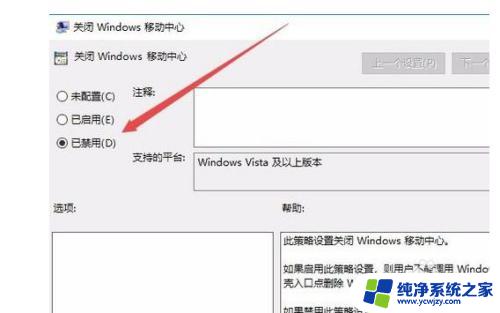
7.这时我们右键点击任务栏右下角的电池图标,在弹出菜单中选择“移动中心”菜单项。

8.这时就可以打开移动中心的窗口了。熟悉的移动中心窗口又可以打开了。这样就能使用启动windows移动中心了,在里面设置无线,电源或者屏幕亮度等设置了。
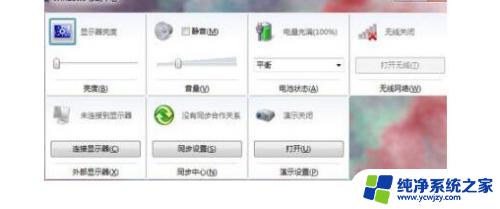
以上就是电脑上没有Windows移动中心的全部内容,如果还有不清楚的用户可以参考以上步骤进行操作,希望这些步骤对大家有所帮助。