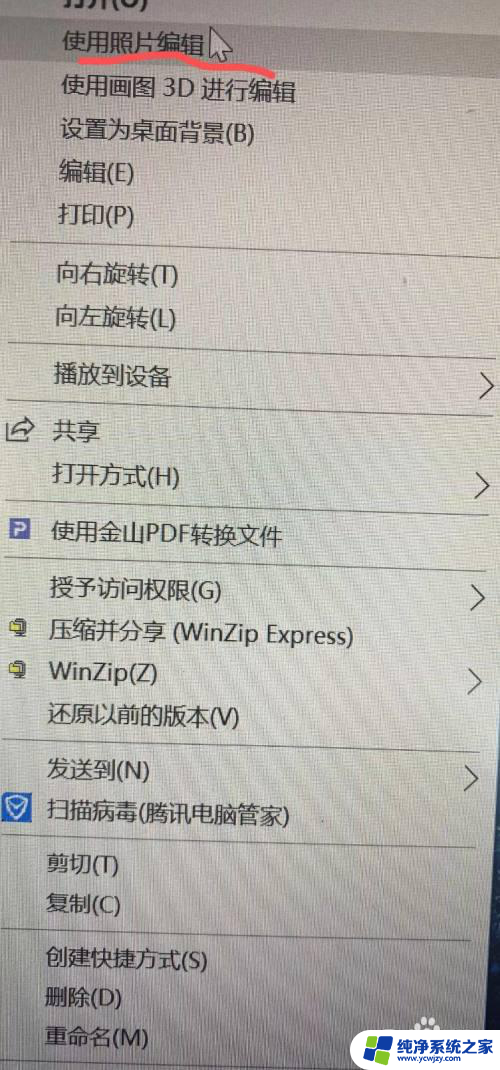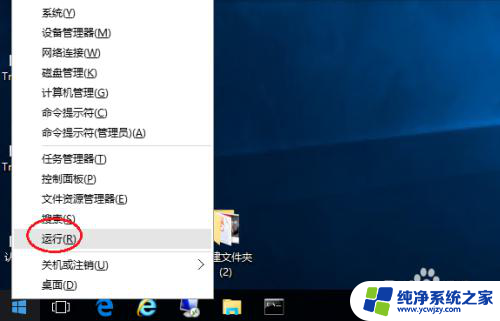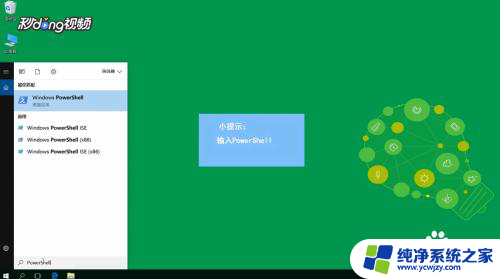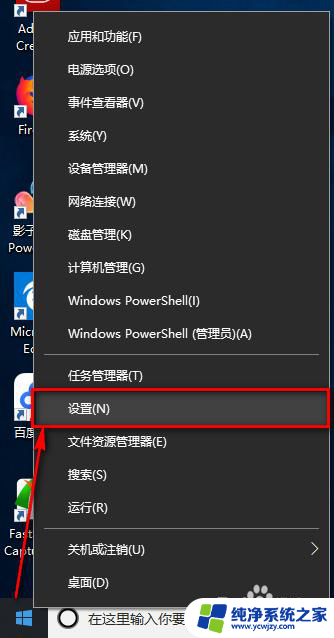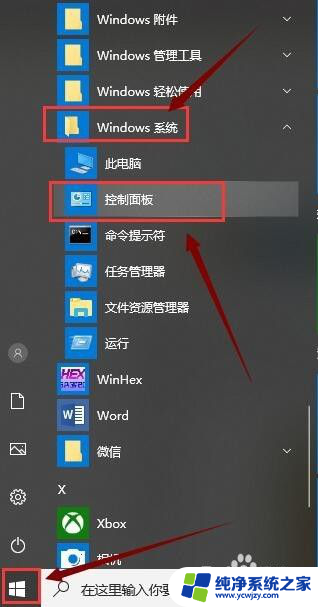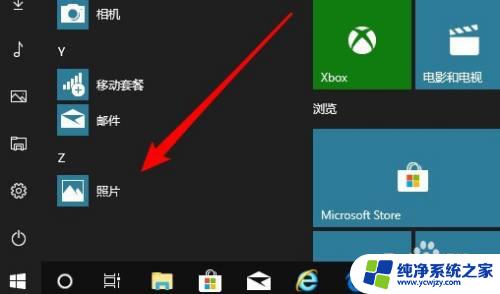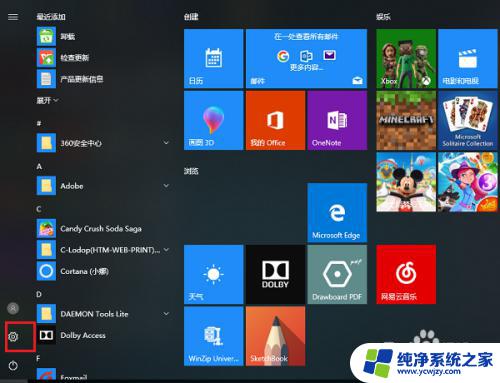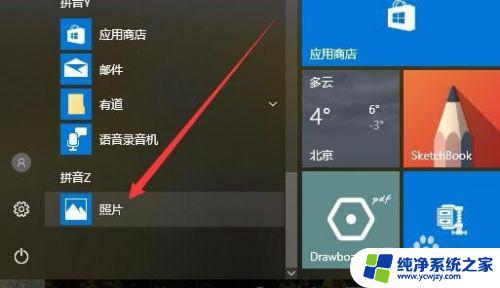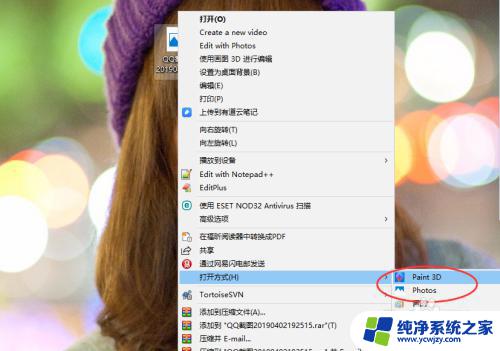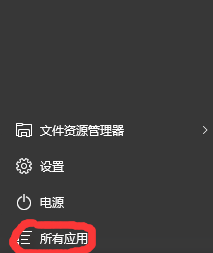microsoft照片怎么卸载 如何去除win10系统自带的照片应用程序
microsoft照片怎么卸载,随着技术的不断发展,微软公司推出了一款名为Microsoft照片的应用程序,该应用程序能够方便我们管理和编辑照片,然而有时候我们可能希望卸载这个应用程序,或者是想要去除Win10系统自带的照片应用程序。那么如何进行这些操作呢?在本文中我们将探讨如何卸载Microsoft照片以及如何去除Win10系统自带的照片应用程序,让我们一起来了解吧。
具体步骤:
1.首先可以鼠标右键点击左下方的win10图标,弹出下拉菜单,在下拉菜单里找到【运行】功能选项,如下图所示。
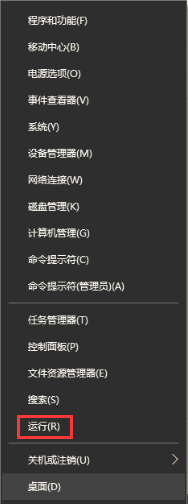
2.点击运行选项,弹出运行对话窗口。在输入框内输入powershell命令,powershell是windows系统的脚本运行程序,如下图所示。
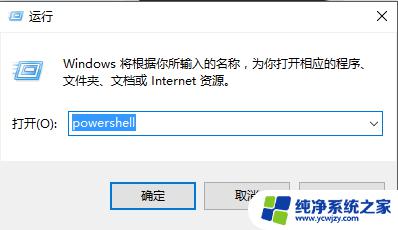
3.输入powershell命令之后点击【确定】按钮,进入到windows powershell命令界面,如下图所示。
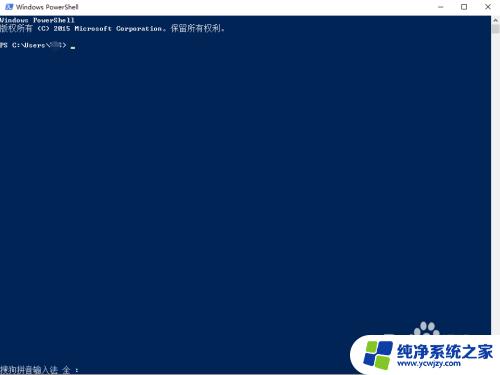
4.在命令输入选项里输入get-appxpackage *photo*命令,该命令的意思就是查找windows系统下照片应用程序的包文件。如下图所示。
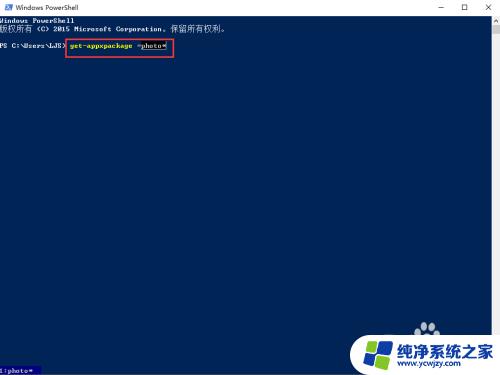
5.接下来点击回车键,在windows powershell界面里显示照片应用程序,找到package full name下的地址并复制,Microsoft.Windows.Photos_15.1208.10480.0_x64__8wekyb3d8bbwe,如下图所示。
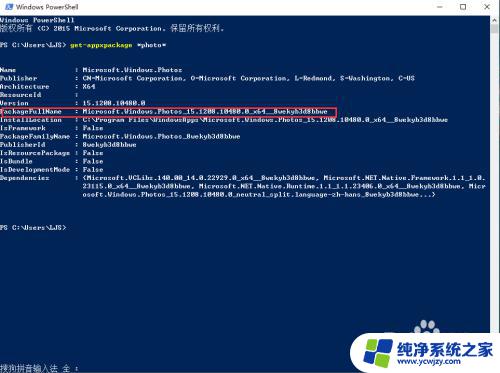
6.接下来在命令输入框里输入remove-appxpackage Microsoft.Windows.Photos_15.1208.10480.0_x64__8wekyb3d8bbwe,如下图所示。
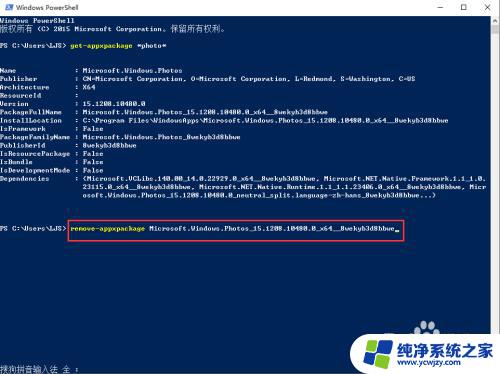
7.接下来点击回车键,弹出操作进程已初始化,此时点击左下方的win10图标,可以发现照片应用程序应成功从电脑上删除,如下图所示。
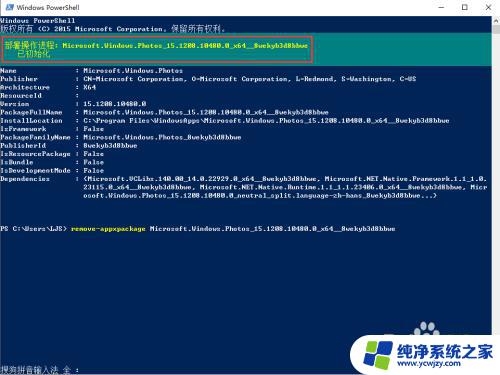
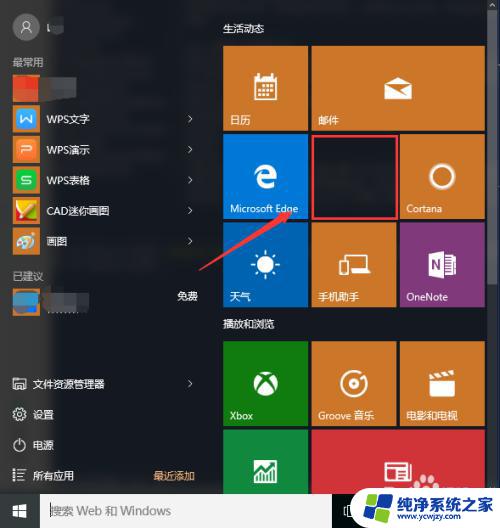
以上是如何卸载Microsoft照片的全部内容,如果您也遇到了同样的情况,请参照本文的方法进行处理,希望这篇文章对您有所帮助。