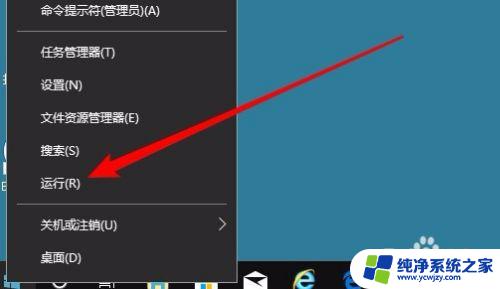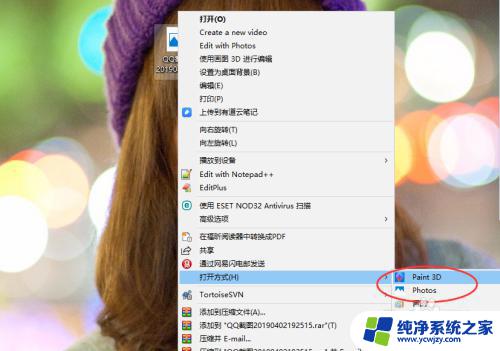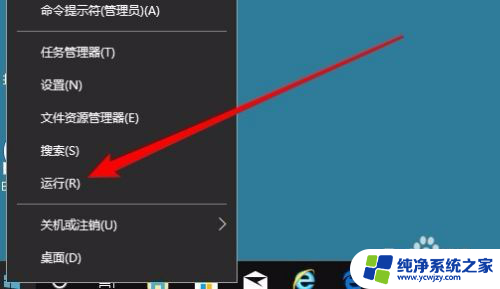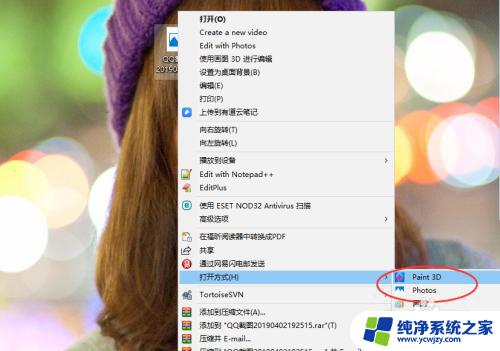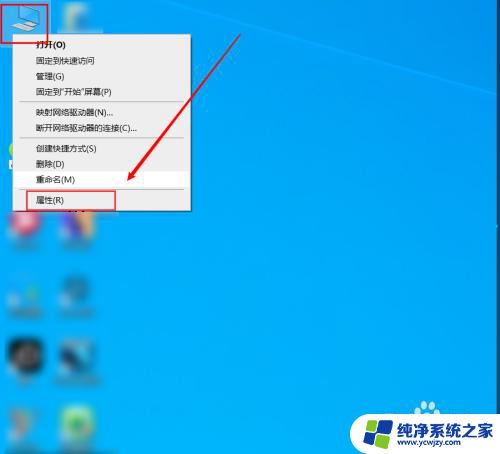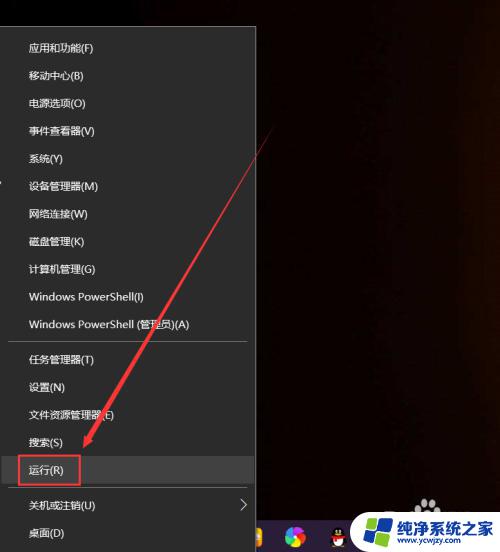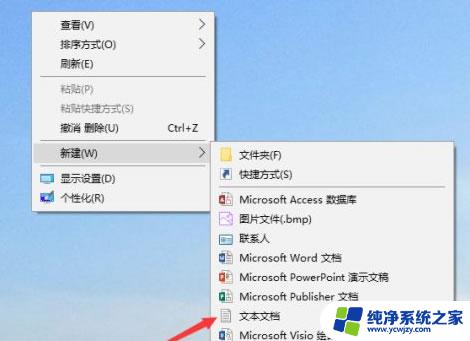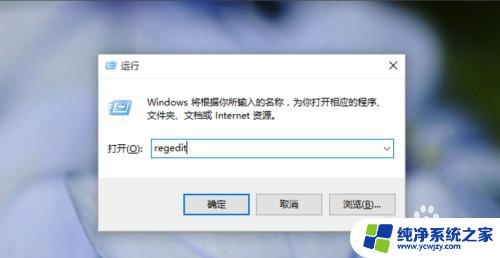系统自带的图片查看器 Win10怎么设置默认图片查看程序为Windows照片
如今随着科技的不断发展,我们离不开电脑的使用,而在电脑中,图片查看器的功能无疑是我们日常生活中必不可少的一部分。在Windows 10系统中,有时我们可能会遇到默认图片查看程序不符合我们的需求的情况。该如何更改默认图片查看程序呢?今天我们将为大家介绍如何在Win10系统中设置默认图片查看程序为Windows照片,让我们可以更便捷地浏览和管理我们的照片。接下来让我们一起来看看具体的设置步骤吧!
方法如下:
1.首先,右击左下角的Windows图标,选择弹出菜单中的“运行”命令:
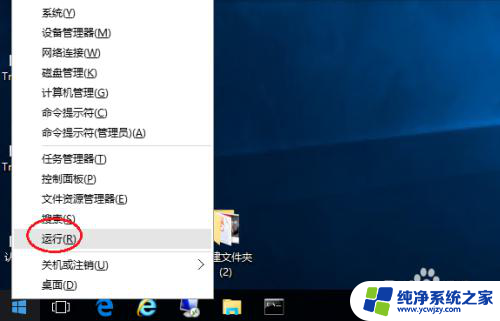
2.在弹出的对话框中输入“regedit”,并按回车键:
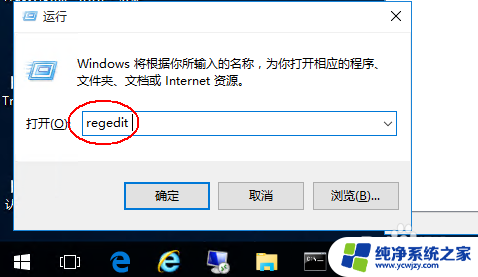
3.在打开的注册表编辑器中,从左侧依次展开:HKEY_LOCAL_MACHINE\SOFTWARE\Microsoft\Windows Photo Viewer\Capabilities\FileAssociations:
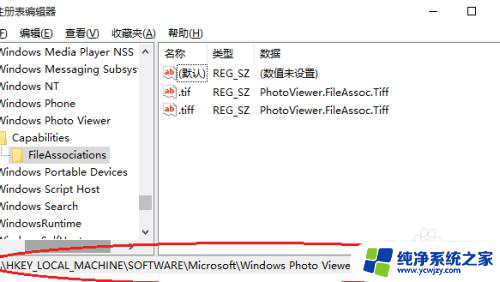
4.双击已经的“.tif”或者“tiff”,打开“编辑字符串”对话框,我们复制其中的“数值数据”:
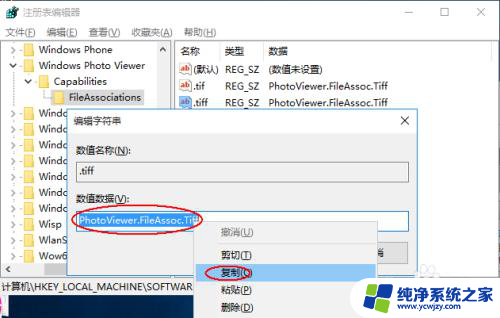
5.然后在右侧空白地方右击,选择“新建”->“字符串值”:
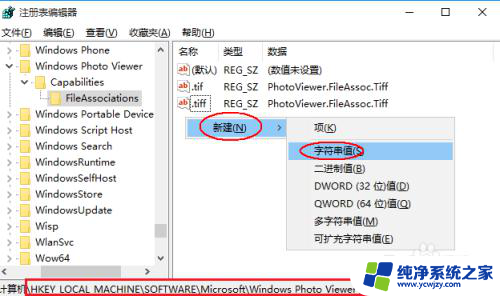
6.将名称改成你要的图片后缀,如“.jpg”:
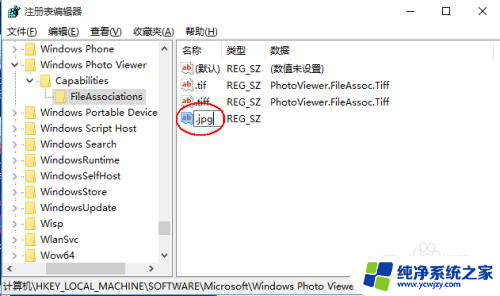
7.双击这个新建的字符串值,粘贴“数值数据”并“确定”即可:

8.类似的,我们再依次新建 .jpeg、.bmp、.png等图片字符串值并都设置“数值数据”为“PhotoViewer.FileAssoc.Tiff”:
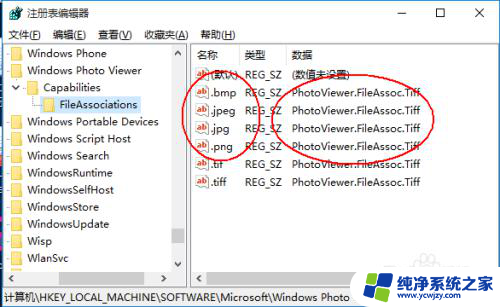
9.这时我们再右击图片,“打开方式”中已经有“Windows照片查看程序”了:
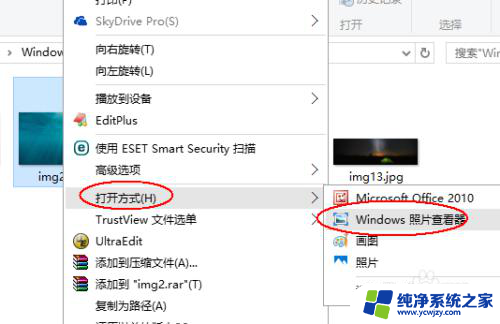
10.而我们双击图片,则弹出打开方式选择界面。我们选择“Windows照片查看程序”,并勾选下面的“始终使用此应用打开.jpg文件”,再“确定”即可:
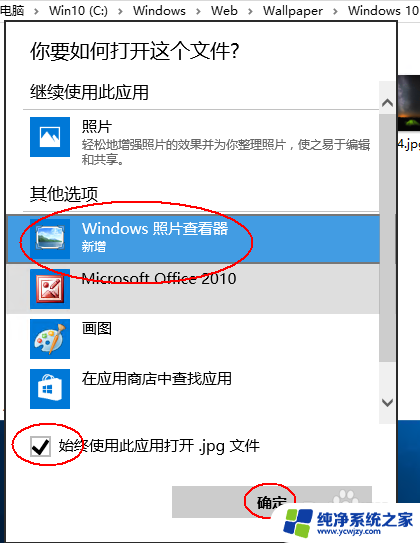
11.类似的,双击其它格式的图片也按上一步骤设置。则将成功将图片打开程序默认为“Windows照片查看程序”了。
以上就是系统自带的图片查看器的全部内容,碰到同样情况的朋友们赶紧参照小编的方法来处理吧,希望能够对大家有所帮助。