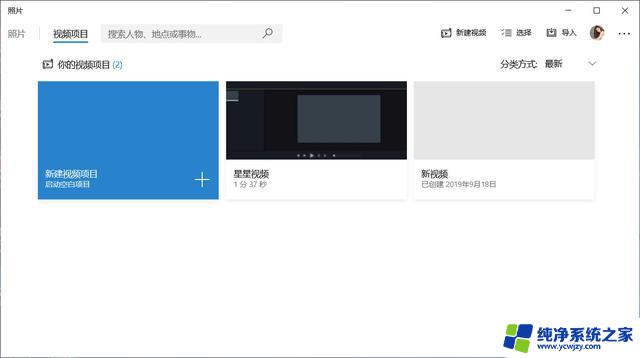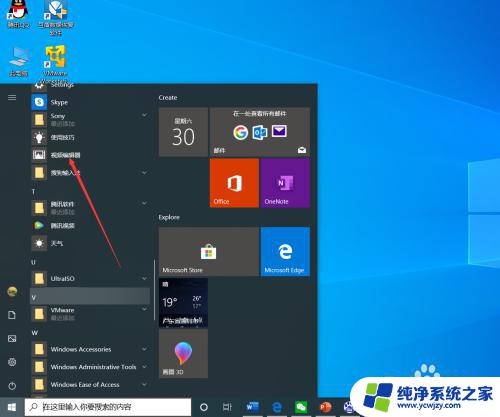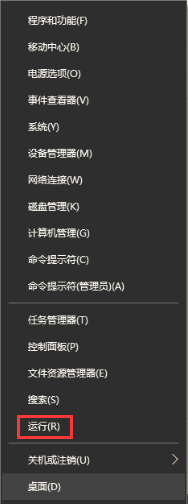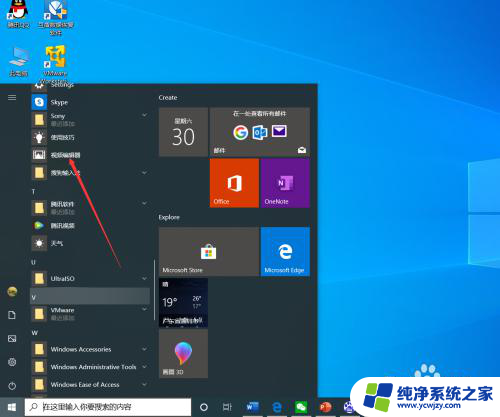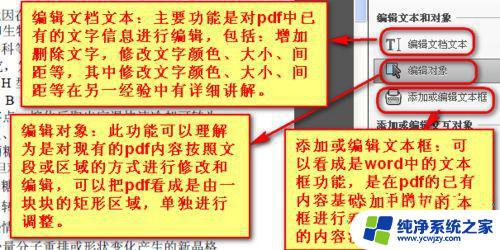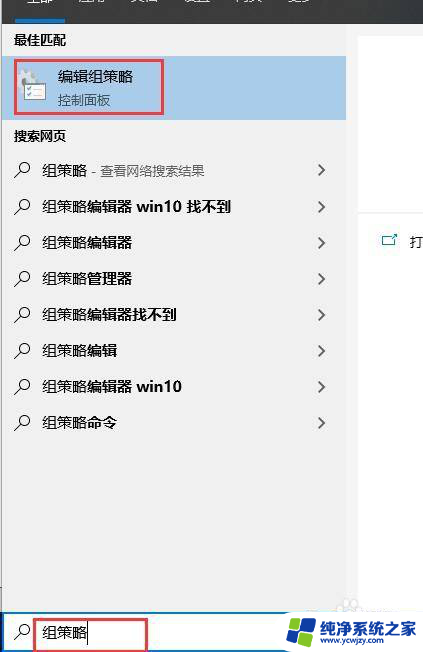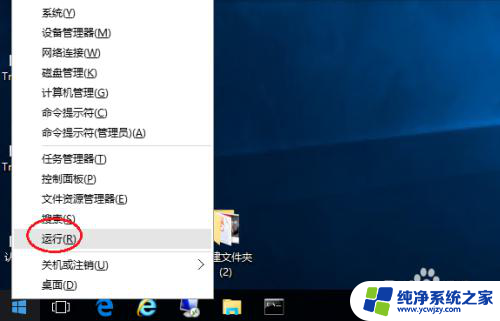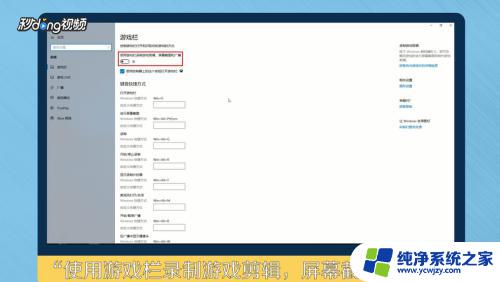win10怎么编辑图片 Win10系统自带的照片编辑教程
更新时间:2024-03-31 15:08:03作者:yang
Win10系统自带的照片编辑功能让用户可以轻松对图片进行调整和美化,无需安装额外的软件,只需打开系统自带的照片程序,就能享受到诸多编辑工具的便利。从简单的裁剪、调整亮度对比度,到高级的滤镜效果和修饰工具,Win10系统提供了丰富的编辑选项,让用户能够轻松地将图片处理得更加出色。
具体步骤:
1.用“照片”打开一张图片。选中图片,鼠标右键,选择“使用照片编辑”。
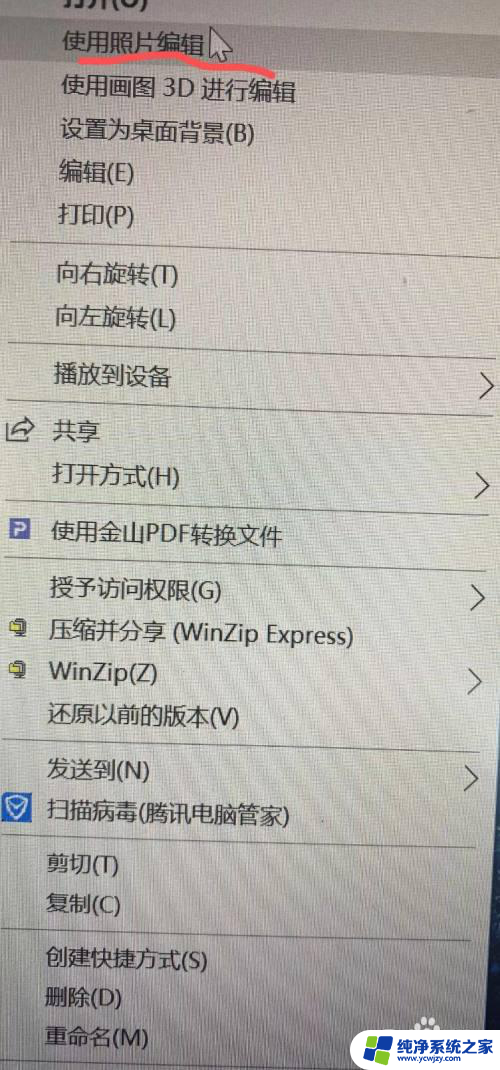
2.打开后,点击编辑,再在下拉菜单中选择编辑,如图所示。
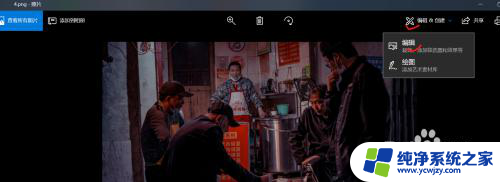
3.在新的界面,可以选择裁剪旋转,增强、调整等各种功能。
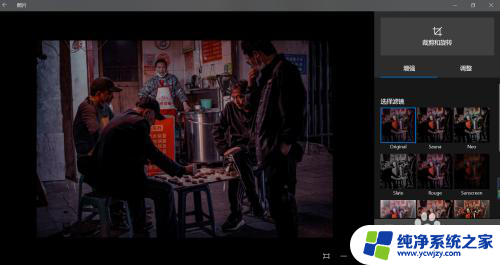
4.这里以调整亮度为例,点击调整按钮。可以看到光线这一行,还有一个移动光轴。

5.将鼠标移到光轴上,拖动光轴调整亮度,如图所示。
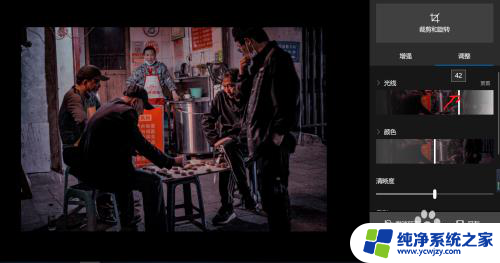
6.调亮后,点击保存或保存副本,即可完成本次照片编辑。


以上就是Win10如何编辑图片的全部内容,如果您有需要,可以按照这些步骤进行操作,希望对大家有所帮助。