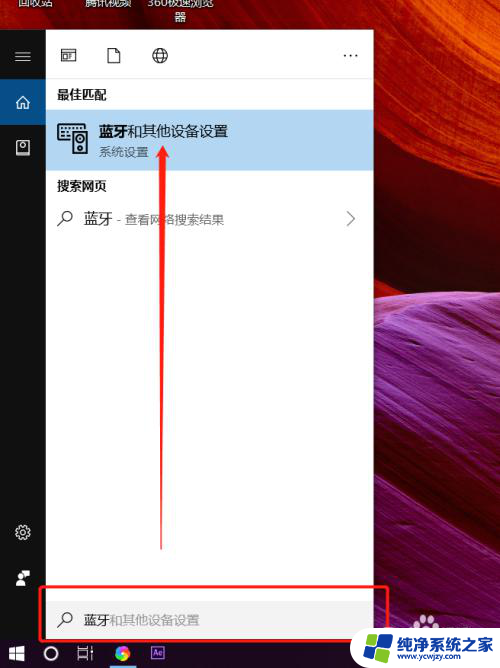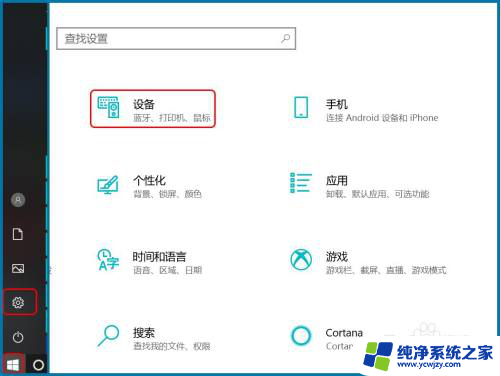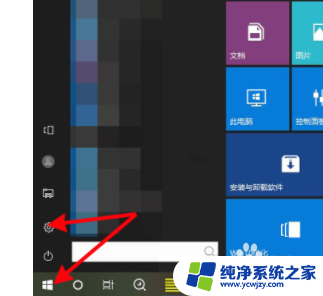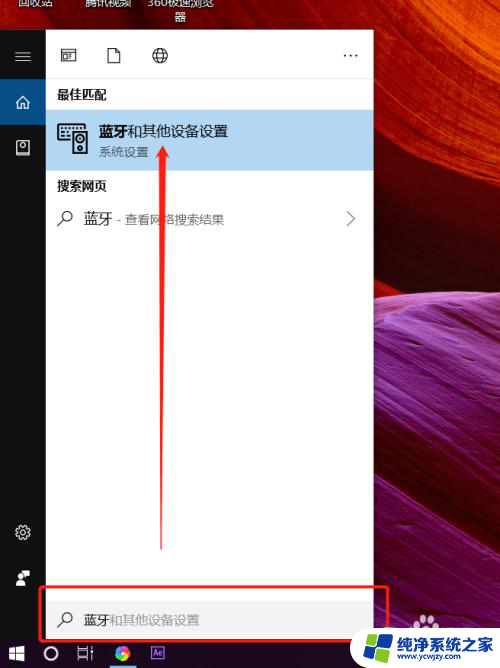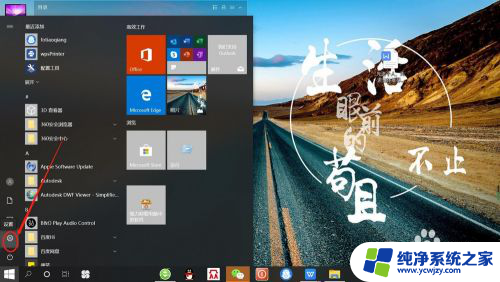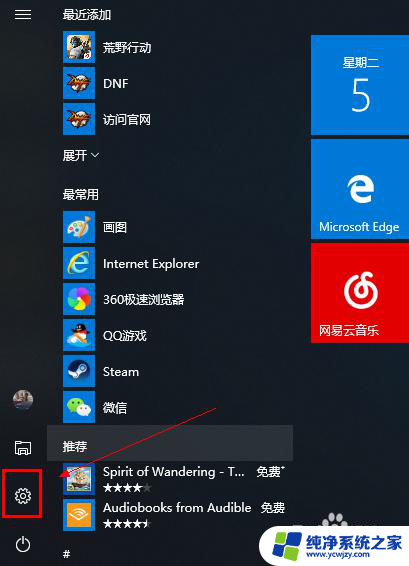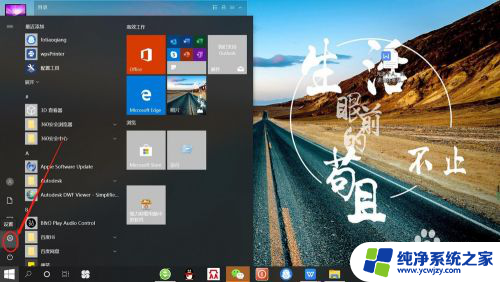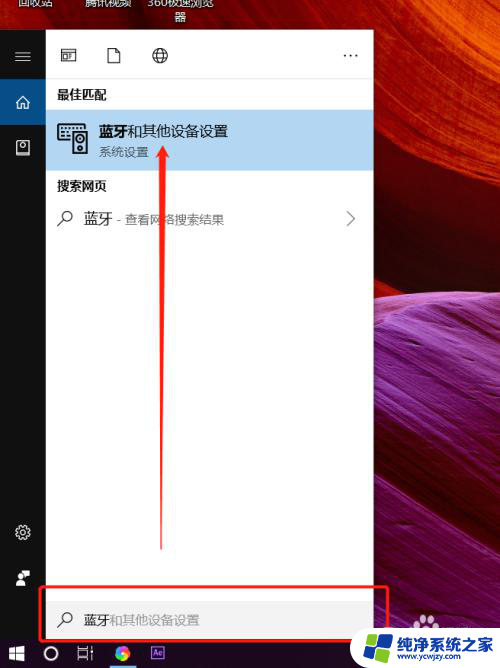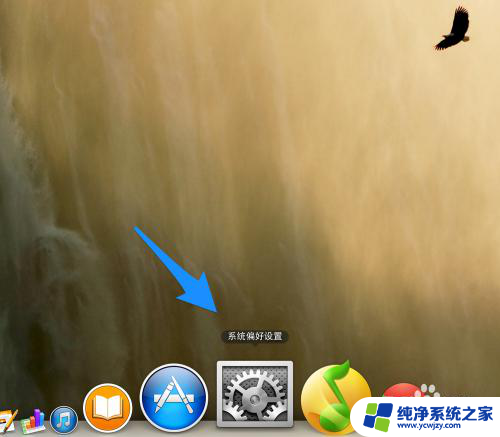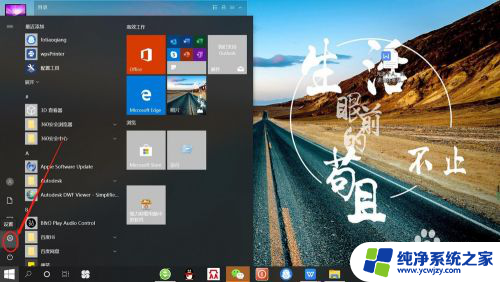笔记本电脑蓝牙可以连接耳机吗 笔记本电脑蓝牙耳机连接教程
笔记本电脑蓝牙可以连接耳机吗,如今随着科技的不断进步,蓝牙技术已经成为无线连接的主流方式之一,而对于使用笔记本电脑的人们来说,是否能够通过蓝牙连接耳机成为了一个备受关注的话题。在这篇文章中我们将探讨笔记本电脑蓝牙是否能够连接耳机,并提供一些简单易懂的连接教程,帮助大家更好地享受无线音乐的乐趣。无需繁琐的线缆,只需简单的几步操作,让我们一起来看看吧!
具体方法:
1.首先在电脑上找到【蓝牙和其它设备设置】页面。
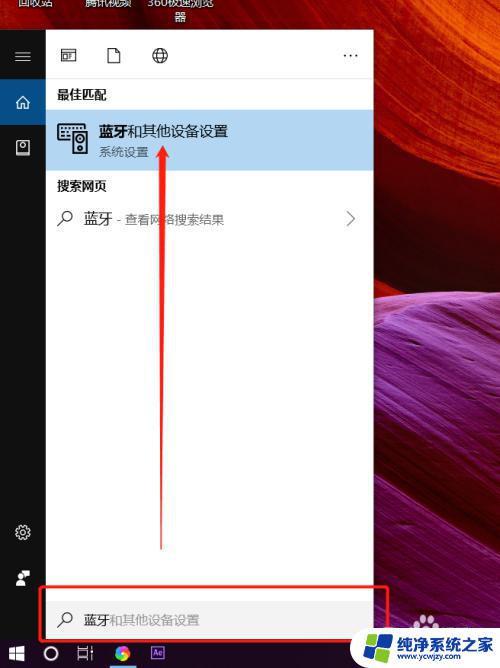
2.打开蓝牙开关后,点击【添加蓝牙或其它设备】。
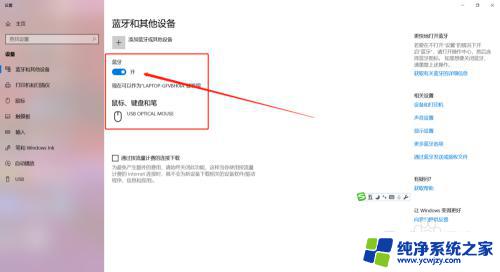
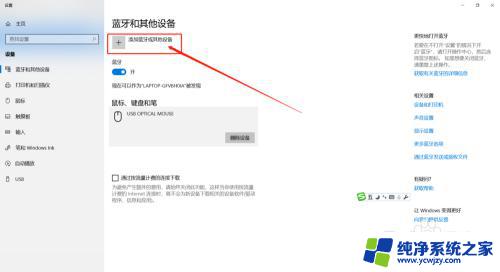
3.这时需要先把蓝牙耳机开机,然后在添加设备对话框里点击【蓝牙】。

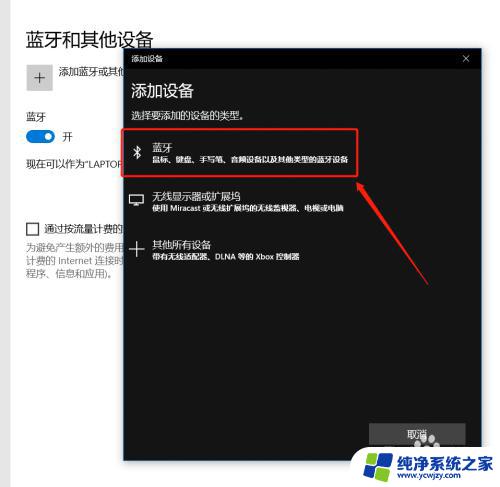
4.这时会在蓝牙列表里查找到蓝牙设备,我这里蓝牙耳机名称是【A10】。点击后连接成功会显示你的设备已准备就绪。
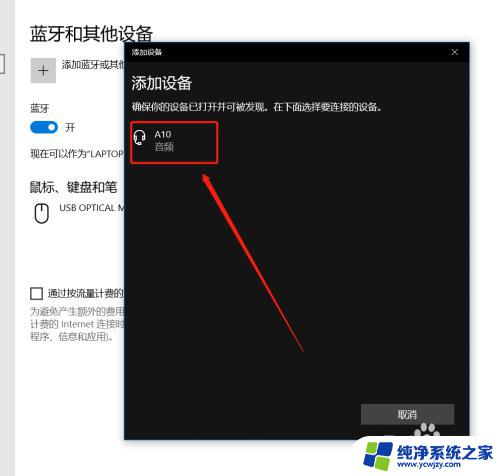
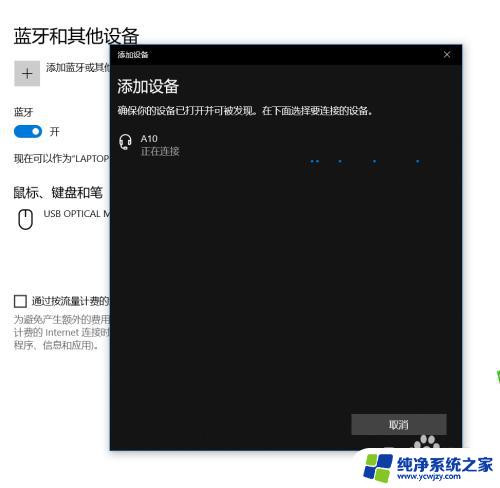
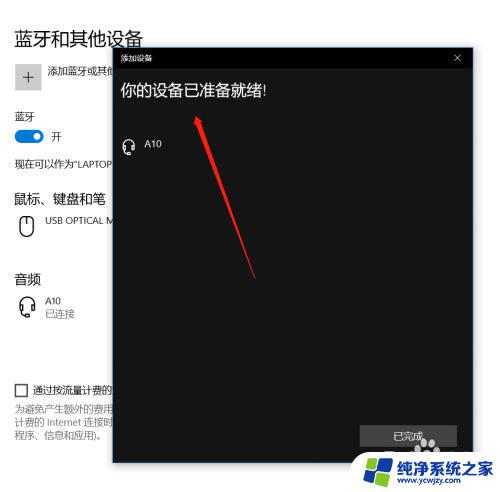
5.在【蓝牙和其它设备设置】页面点击右侧的【更多蓝牙选项】,在蓝牙设置里可以勾选【在通知区域显示蓝牙图标】和【新蓝牙设备要连接时通知我】。
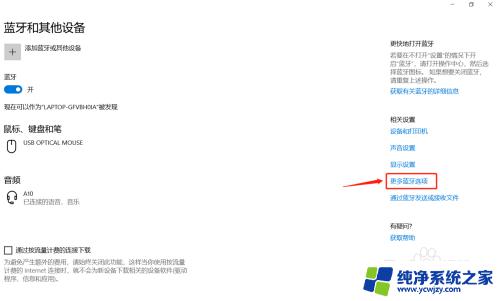
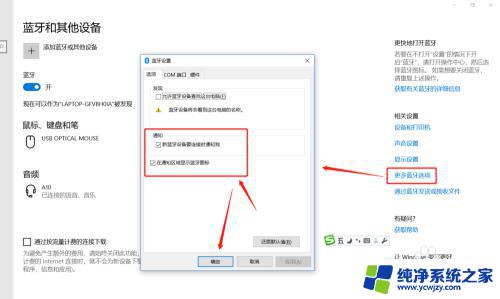
6.这时,在电脑的通知栏就可以看到蓝牙图标了哦。这样我们连接蓝牙设备时就可以直接点击图标调整了。
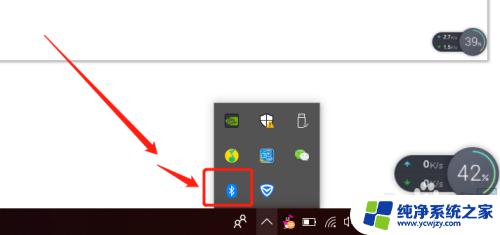
以上就是笔记本电脑蓝牙连接耳机的全部内容,如果您还有疑问,请参考本文提供的步骤进行操作,希望这篇文章能对您有所帮助。