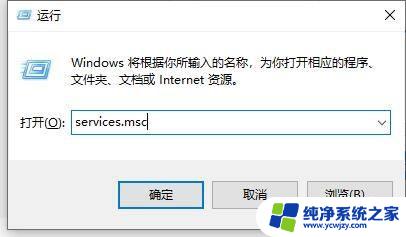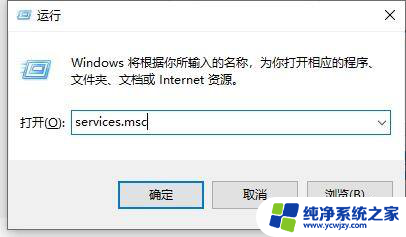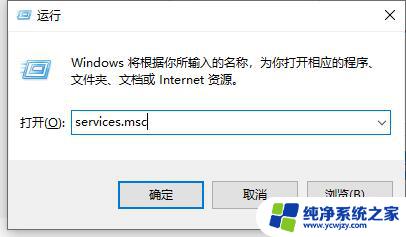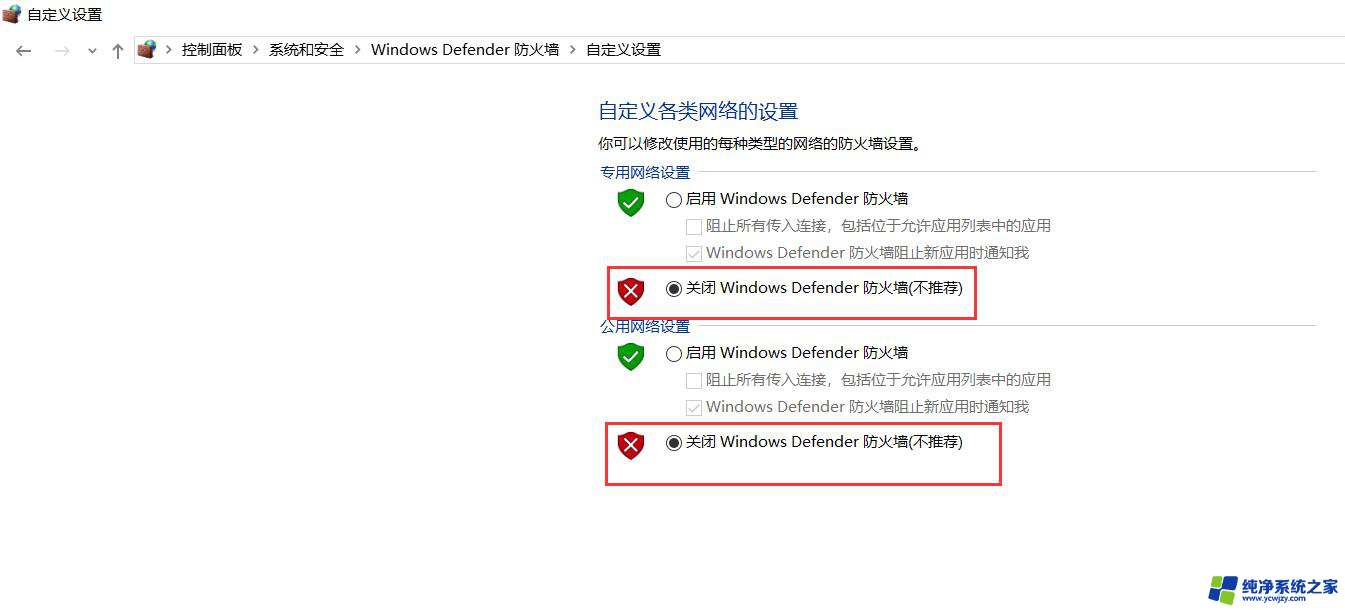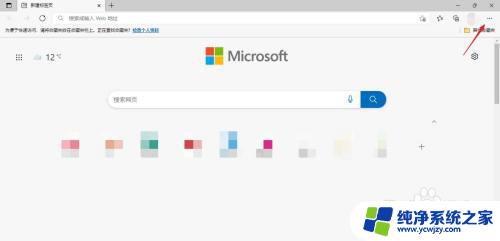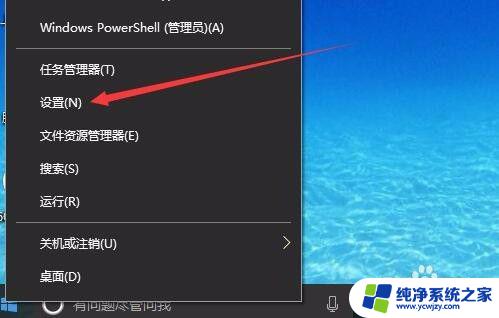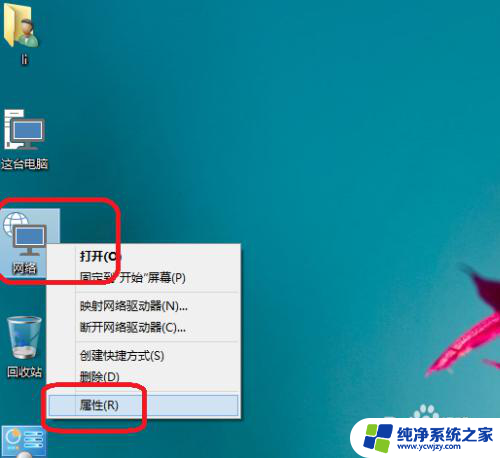怎么取消防火墙拦截
在使用Win10系统时,有时候我们可能会遇到防火墙拦截程序的情况,导致无法正常使用某些应用或服务,要解除这种程序的阻止,我们可以通过一些简单的操作来取消防火墙的拦截。接下来我们将介绍如何取消Win10系统防火墙的拦截,让您的电脑能够正常运行。
操作方法:
1.启动Windows10系统电脑,打开左下角【开始】图标。从弹出的菜单列表中哦选择打开【设置】选项,如下图所示。
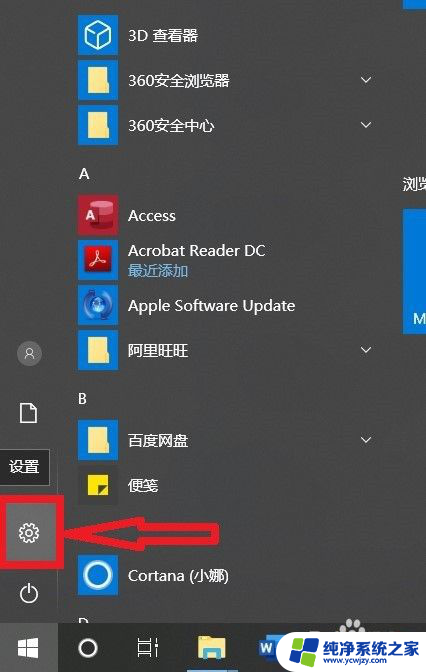
2.在打开的【设置】页面,选择打开【网络和Internet】菜单选项,如下图所示。
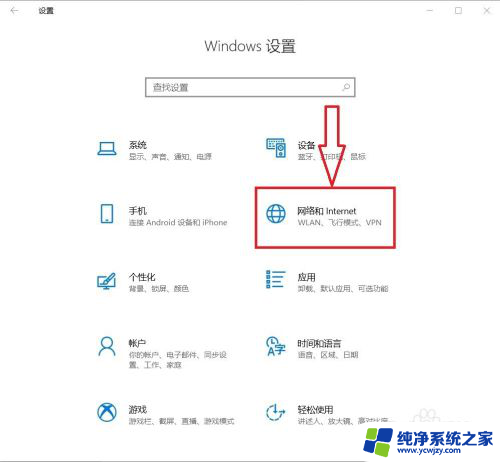
3.进入【网络和Internet】设置页面,依次选择打开【状态】-》【Windows防火墙】菜单选项。如下图所示。
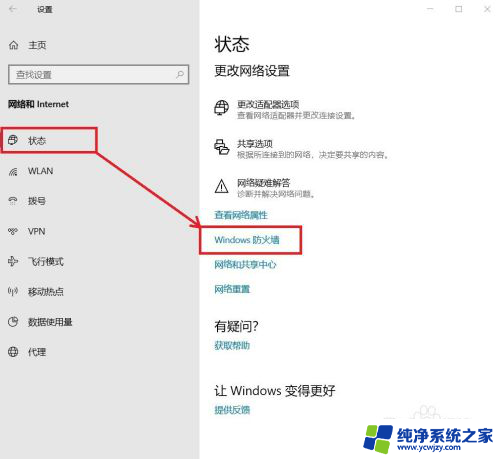
4.进入【防火墙和网络保护】设置页面,选择打开【允许应用通过防火墙】菜单选项,如下图所示。
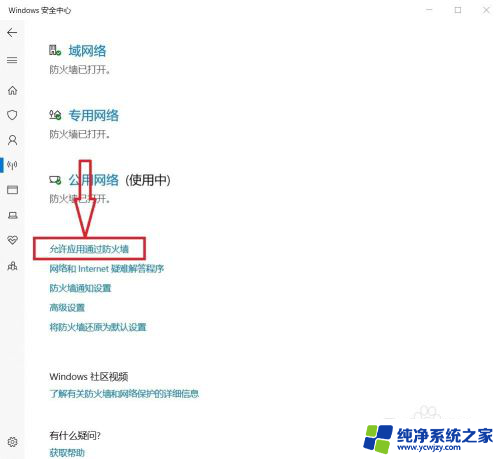
5.进入Windows防火墙设置页面,点击【更改设置】按钮。如何被阻止的应用程序在【允许的应用和功能】列表中,直接勾选被阻止的应用程序的访问【公用】网络,或者点击【允许其他应用】按钮,在弹出的【添加应用】窗口,添加应用程序后,点击【添加】后,即可将被阻止的应用程序添加到防火墙列表中。如下图所示。
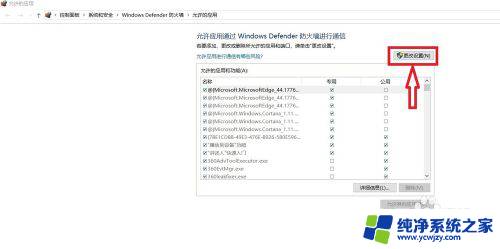
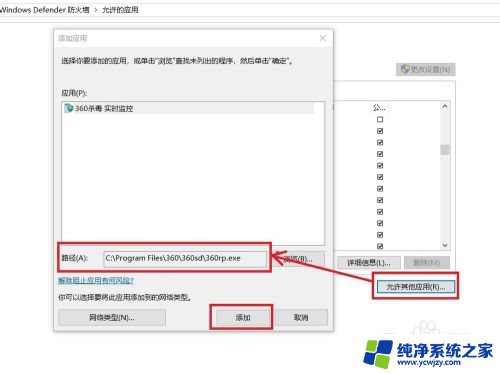
以上是取消防火墙拦截的步骤,如果遇到这种情况,可以按照以上操作解决,非常简单快速。